Las computadoras portátiles para juegos finalmente son lo suficientemente potentes y asequibles como para ser sistemas viables para los entusiastas de los juegos. La cuestión es que son notoriamente difíciles con la duración de la batería mientras juegan. Si bien no es probable que tenga mucho tiempo de juego jugando de la misma manera que lo hace mientras está conectado a la pared, hay algunas cosas que puede hacer para que el juego, cuando no tiene un tomacorriente a mano, dure más de 15 minutos.
Cambiar el modo de energía de Windows
Windows tiene un conjunto sofisticado de configuraciones y políticas de energía. Le permiten ajustar exactamente cómo su computadora portátil debe asignar energía a sus componentes, pero ¿quién tiene tiempo para eso cuando hay juegos esperando?
Afortunadamente, ajustarlos es bastante fácil.
- Presione el botón de Windows y luego seleccione «Configuración».
- vaya a «Sistema-> Energía y batería -> Modo de energía».

- Seleccione «Mejor eficiencia energética» en el menú desplegable que aparece una vez que hace clic en la pequeña flecha hacia abajo.
Nota: Si su plan de energía está configurado en «Alto rendimiento», tendrá que cambiarlo a «Equilibrado» antes de poder acceder a las opciones del Modo de energía.
Limitar velocidades de fotogramas
Si bien las computadoras portátiles para juegos generalmente tienen monitores de alta actualización y los componentes para impulsar altas velocidades de cuadro, esta también es una excelente manera de vaciar la batería antes de terminar la sección de tutoriales de su juego.
Puede limitar la cantidad de fotogramas que genera un juego. Esto reduce drásticamente su consumo de energía de varias maneras. Para las GPU Nvidia, puede, por ejemplo, activar «Impulso de batería” en la aplicación GeForce Experience.

En cuanto a las GPU de AMD, aprovecha “Control objetivo de velocidad de fotogramas” en la aplicación Configuración de Radeon.
 captura de pantalla tomada del sitio de AMD
captura de pantalla tomada del sitio de AMD
También puede usar las opciones de limitador de velocidad de fotogramas en el juego para títulos que admitan esta función, que incluye la mayoría de los juegos modernos.
Limitar la velocidad de fotogramas a 60 fps (fotogramas por segundo) es una opción equilibrada, pero para una duración máxima de la batería con una jugabilidad aceptable, 30 fps es la mejor opción.
Enciende Vsync
Vsync es una opción que se encuentra en prácticamente todos los menús de los videojuegos. Asegura que la GPU espere hasta que el monitor esté listo para dibujar un nuevo cuadro antes de enviarlo. Esto es efectivamente un limitador de velocidad de fotogramas porque significa que el juego nunca generará más fotogramas de los que la pantalla realmente puede mostrar. Es útil porque se aplica globalmente, incluso si su aplicación o juego de GPU no admite la limitación de velocidad de fotogramas.
Vsync no solo evita el «desgarro de la pantalla» donde dos fotogramas parciales están en la pantalla a la vez, sino que también evita el desperdicio de renderizado que lleva la GPU y la CPU al límite.
Por supuesto, si tiene un monitor de alta frecuencia de actualización, todavía son demasiados cuadros para el juego basado en batería. Por lo tanto, también puede reducir la frecuencia de actualización de la pantalla de su computadora portátil.
- Para ello, vaya a «Configuración-> Sistema».
- A continuación, seleccione «Pantalla-> Pantalla avanzada-> Elija una frecuencia de actualización».

- Luego, seleccione un número más bajo (como 60 Hz) de las opciones. A tasas de actualización más bajas, su monitor en sí mismo también usa menos energía, por lo que es una situación en la que todos ganan.
Apague HDR y baje el brillo
HDR (High Dynamic Range) es una tecnología de visualización que permite un espectro de color y contraste más amplio. Los juegos se ven increíbles en HDR, pero si tiene una computadora portátil con una pantalla compatible con HDR, también puede usar mucha energía. Así que desactivar la opción HDR en la configuración de tu juego puede ser una buena idea.
Incluso si su computadora portátil no tiene una pantalla HDR, tener el brillo de la pantalla demasiado alto también es un problema. Baje el brillo tanto como pueda tolerar y debería tener un impacto significativo en la duración de la batería.
Para activar (o desactivar) HDR en Windows, esto es lo que debe hacer.
- Abra el menú Inicio y haga clic en el engranaje «Configuración».

- Vaya a «Sistema», luego seleccione «Pantalla» a la derecha.

- Asegúrese de haber seleccionado la pantalla correcta si tiene más de una.
- En «Usar HDR», asegúrese de que el interruptor esté en la posición de apagado.

Desactiva Wi-Fi, Bluetooth y RGB
Imagina que estás en un avión y que va a ser un vuelo largo. Para conservar la vida útil de la batería, puede desactivar Wi-Fi y Bluetooth. Si su computadora portátil tiene un teclado RGB, apáguelo o reduzca su brillo.
Para activar el modo avión en Windows 11, haga clic con el botón izquierdo en el ícono de Wi-Fi, el altavoz y la batería y luego haga clic en «Modo avión» para alternar la función.

Solo recuerde que es posible que deba activar un modo fuera de línea en ciertos clientes de juegos o no podrá jugar sus juegos.
Use auriculares o baje el volumen

Si es una de las pocas personas que usa los parlantes internos de sus computadoras portátiles mientras juega, baje el volumen para reducir el consumo de energía. Aunque es incluso mejor usar unos auriculares, que consumen mucha menos energía y casi seguro que suenan mejor.
Elimina todas las aplicaciones en segundo plano
Las PC son geniales porque pueden hacer mucho más que jugar. Sin embargo, si solo tiene una cantidad limitada de energía, es mejor si su computadora portátil para juegos se concentra en ejecutar su juego y nada más.
Si tiene aplicaciones que consumen mucha energía, como navegadores web, abiertas en segundo plano, ciérrelas. Es posible que desee pausar o cerrar temporalmente las aplicaciones, como el software antivirus que realiza un análisis en segundo plano, hasta que vuelva a conectar la alimentación principal.
Ajustes de marcación en el juego
Su CPU y GPU son los principales consumidores de energía cuando juega. Si les da menos trabajo, su batería durará más. Limitar la velocidad de fotogramas ya ayuda mucho, pero puede hacer aún más al reducir la configuración de detalles en los juegos que juega con la energía de la batería.

No tiene que perder tiempo jugando, simplemente cambie el ajuste preestablecido a medio o inferior. No recomendamos reducir la resolución del juego. Por lo general, es mejor jugar con la resolución máxima de la pantalla, o corre el riesgo de ver artefactos de escala desagradables.
Juega juegos menos exigentes sobre la marcha
Su computadora portátil para juegos con Windows tiene acceso a décadas de historia de juegos de PC. No siempre tienes que jugar los últimos y mejores juegos AAA. Estar lejos de una toma de corriente es la oportunidad perfecta para disfrutar de los juegos más antiguos. Estos títulos solo necesitan una fracción de la potencia de su computadora portátil para funcionar. Ambos Vapor y GoG ofrecer una gran variedad de juegos clasicos ¡que no son menos divertidos por ser mayores!
Use un banco de energía (si puede)
Las computadoras portátiles modernas para juegos con puertos USB-C o Thunderbolt a menudo admiten la carga de la batería a través de esos puertos. Esto es gracias a la tecnología USB PD (Power Delivery). No todas las computadoras portátiles con puertos USB-C o Thunderbolt 3 admiten esto. Sin embargo, la compatibilidad con USB PD es un requisito mínimo para Thunderbolt 4.

Si tiene un banco de baterías que ofrece USB PD sobre USB C, puede ayudar a extender el tiempo de ejecución de su computadora portátil. USB PD no proporciona suficiente potencia para mantener su computadora portátil funcionando a pleno rendimiento. Sin embargo, si está utilizando los otros consejos de este artículo para reducir el consumo de energía, puede ralentizar o casi detener el agotamiento de la batería mientras está enchufado. En el peor de los casos, ofrece una forma de recargar su computadora portátil mientras no está jugando nada. . Cuando está en tu mochila, por ejemplo.
Puede obtener bancos de energía USB PD de hasta 99,99 Wh de capacidad, que está justo por debajo del límite de 100 Wh impuesto por muchas aerolíneas. Las computadoras portátiles con batería para juegos más grandes tienen una capacidad similar, por lo que, en teoría, podría duplicar la duración acumulada de la batería de esta manera.
Compre una batería adicional
Esta es posiblemente la opción más drástica (y costosa) aquí, pero las computadoras portátiles para juegos generalmente tienen baterías fácilmente extraíbles. Si posee un modelo que tiene una batería que puede quitar sin abrir la computadora portátil, podría considerar comprar una segunda.

Tener una segunda batería duplica efectivamente la duración total de la batería. Aunque tendrá que interrumpir su juego para realizar el cambio, solo debería tomar unos minutos volver a estar en funcionamiento. Suponiendo que el presupuesto no sea un problema para usted, puede comprar tantas baterías como desee.
¡Solo asegúrese de comprar una batería original certificada y no una unidad de terceros o falsificada!
¡Nada dura para siempre!
No importa de qué manera lo mires, las computadoras portátiles para juegos son bestias hambrientas de energía e incluso los modelos más eficientes no durarán tanto como un Nintendo Switch o Valve Steam Deck. Aún así, si sabe cuánto tiempo necesitará para seguir divirtiéndose con la energía de la batería, estos consejos y estrategias seguramente serán invaluables.
Todas las capturas de pantalla tomadas por Sydney Butler.


















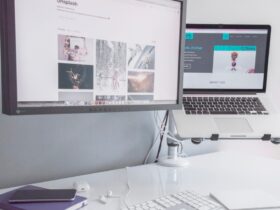
Danos tu opinión