La herramienta de recorte es una aplicación incorporada en Windows 10 que se utiliza para tomar la captura de pantalla de la pantalla. Windows también proporciona una función para que su usuario tome la captura de pantalla usando el atajo de teclado. De forma predeterminada, cuando presiona el botón PrtScr desde su teclado, se toma una captura de pantalla de toda la pantalla. En caso de que tenga dos monitores conectados, presionar la tecla PrtScr tomaría la captura de pantalla de ambas pantallas. Si está interesado en tomar la captura de pantalla de una parte de la pantalla en lugar de la pantalla completa, simplemente haga este truco.
En este artículo, veamos en detalle cómo tomar la captura de pantalla de una región particular de la pantalla usando la tecla PrtScr.
Pasos a seguir:
Paso 1: Abra la ventana Ejecutar en su sistema. Sostener Windows + r llaves juntas.
Paso 2: en la ventana que se abre, escribe el comando ms-settings: easyofaccess-keyboard y golpea Ingresar.
Paso 3: En Configuración -> Facilidad de acceso -> Ventana de teclado que se abre, debajo del Atajo de pantalla de impresión sección, Palanca el botón para Encender(el botón ahora se mostrará en color azul) Utilice el botón PrtScr para abrir el recorte de pantalla
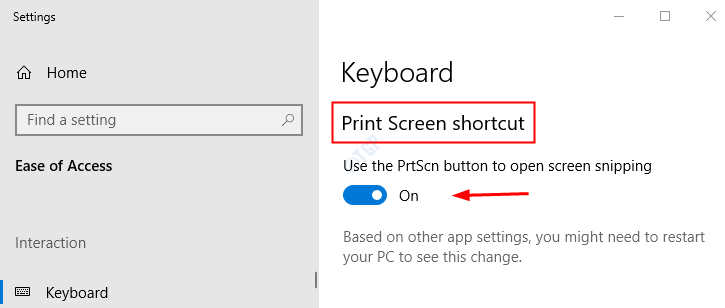
Paso 4: Reinicie su sistema
Paso 5: Una vez que el sistema esté activo, presione el PrtScr botón de su teclado. En el área media superior de la pantalla principal, podrá ver las diversas opciones disponibles para tomar la captura de pantalla.

- Hacer clic en el primer rectángulo a la izquierda para tomar el recorte rectangular
- Hacer clic en la paleta de pintura como forma (al lado del rectángulo) para tomar un recorte de forma libre
- Hacer clic en la forma Two Rectangles espalda con espalda para tomar la captura de pantalla de la ventana actualmente activa. Alternativamente, haga clic en Alt + PrtScr para lograr lo mismo.
- Hacer clic en la forma de rectángulo agrandado (la última forma, junto a la marca de la cruz) para tomar una captura de pantalla completa.
Eso es todo. Esperamos que este artículo le haya resultado útil. Gracias por leer.









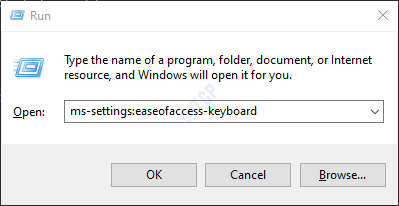









Danos tu opinión