El teclado táctil en Windows 11 agregó varias funciones nuevas, lo que amplió enormemente la cantidad de formas en que puede ingresar texto en una pantalla. Incluso puede usar este teclado virtual si su monitor o computadora portátil carece de capacidades táctiles y una o más teclas de su teclado físico no funcionan. Este tutorial lo guía a través de algunas de las características principales del teclado táctil de Windows 11.
Teclado táctil frente a teclado en pantalla
Microsoft creó principalmente el teclado táctil para tabletas y computadoras portátiles con pantalla táctil que ejecutan Windows. En estos dispositivos, se muestra automáticamente cuando toca cualquier área que acepte entradas de texto y se oculta cuando ya no la necesita. También luce un aspecto moderno que se adhiere al lenguaje de diseño más reciente de Microsoft.

Por otro lado, el teclado en pantalla es parte de las herramientas de accesibilidad en Windows. Cuenta con algunos extras exclusivos, como un conjunto completo de teclas de navegación y teclas de función. Es posible aprovecharlo tanto en dispositivos Windows con pantalla táctil como en dispositivos estándar.
Cómo habilitar el teclado táctil en Windows 11
Para comenzar a usar su teclado táctil, primero deberá activarlo desde la configuración de su PC. Siga las instrucciones a continuación.
- Haga clic con el botón derecho o mantenga presionado un espacio vacío en la barra de tareas de Windows.
- Vaya a «Configuración de la barra de tareas» para abrir la sección «Barra de tareas» en «Personalización».

- Alternativamente, presione Win + I, vaya a «Personalización» en la barra lateral y finalmente «Barra de tareas».
- Activa la opción “Teclado táctil”.
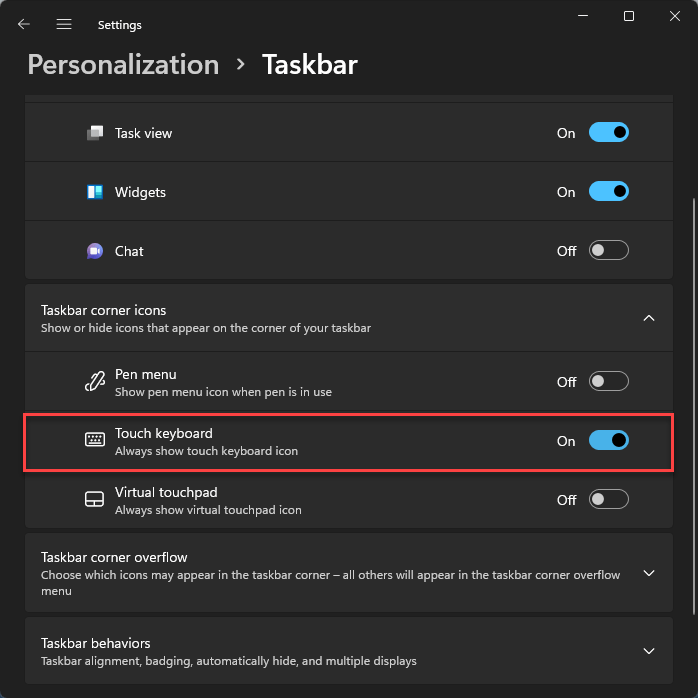
- Toque o haga clic en el icono del teclado pequeño en el área de notificación para iniciar el teclado táctil.

Nota: si está utilizando una tableta de Windows o un monitor de pantalla táctil sin un teclado físico conectado, también puede tocar cualquier área que permita la entrada de texto, como un cuadro de texto para abrir el teclado.
Eche un vistazo a algunas cosas esenciales que puede hacer con el teclado táctil activado.
1. Ingreso básico usando las teclas táctiles
- Toque o haga clic en cualquier tecla para insertar su carácter correspondiente después del cursor parpadeante.
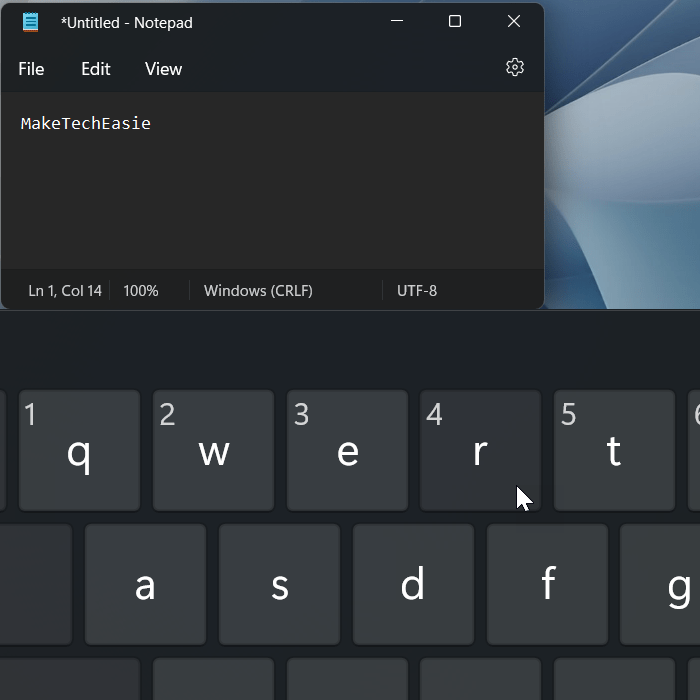
- Presione la tecla &123 para cambiar a números y símbolos. Use las teclas de flecha izquierda y derecha debajo de la tecla Tab para recorrer los símbolos.

- Si necesita realizar una combinación de teclas que involucre modificadores como las teclas Alt o Shift, toque o haga clic en la tecla modificadora para activarla, luego seleccione la otra tecla para hacer la combinación.
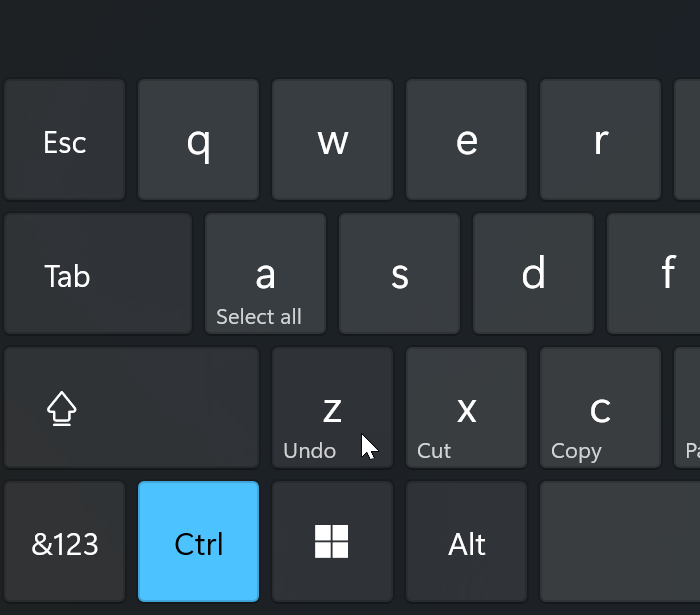
2. Uso de la escritura con deslizamiento
- Para comenzar a escribir con el dedo en la pantalla, toque o haga clic en el primer carácter de la palabra que desea ingresar e inmediatamente arrastre el dedo o el cursor del mouse hacia la segunda letra de la palabra.
- Siga deslizando el dedo o el puntero sobre las letras restantes hasta completar la palabra.
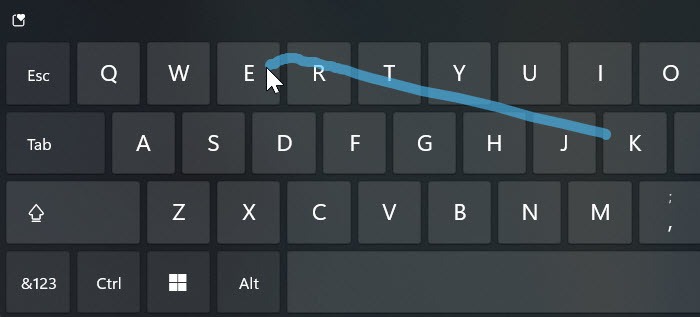
- Si ha generado la palabra incorrecta, elija cualquiera de las sugerencias que se encuentran arriba de la fila de teclas superior para corregirla.

3. Agregar texto con tu voz
- Desde el teclado táctil, toque o haga clic en la tecla «Micrófono» para cambiar al modo de escritura por voz.

- Empieza a hablar. Si no ve la burbuja de «Micrófono» pulsando, haga clic en el área donde desea ingresar el texto, haga clic en el micrófono y comience a hablar nuevamente.
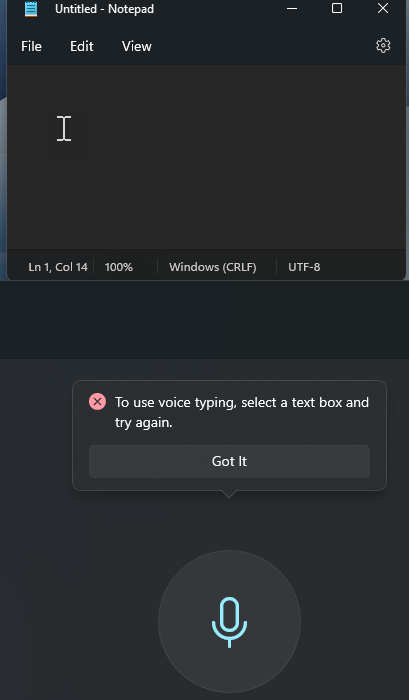
- Windows debería comenzar a transcribir sus palabras.
- Si desea salir de este modo, vuelva a hacer clic en la burbuja «Micrófono».

4. Insertar texto utilizando el reconocimiento de escritura a mano
- En su teclado en pantalla, toque o haga clic en el icono de «Engranaje» en la esquina superior izquierda.
- Seleccione «Escritura a mano» desde allí.

- Escriba su oración en letra de imprenta o en cursiva con su dedo, mouse, panel táctil, lápiz óptico o Surface Pen dentro del panel de escritura a mano.

- Si Windows no entendió su escritura a mano, elija cualquiera de las palabras sugeridas sobre el bloque de escritura a mano para solucionarlo.

5. Abriendo el Panel de Emojis
- En su teclado táctil, toque o haga clic en el ícono que representa un pequeño corazón dentro de un cuadro para revelar los emoji, GIF y otros símbolos más recientes que haya usado. Este panel refleja las funciones que puede encontrar en Win+; Panel de emojis.

- Presiona cualquiera de los íconos pequeños sobre la franja de «Usados recientemente» para ir a sus secciones correspondientes.
- También puede usar el cuadro de búsqueda en la parte superior derecha para buscar emoji y GIF por palabra clave.
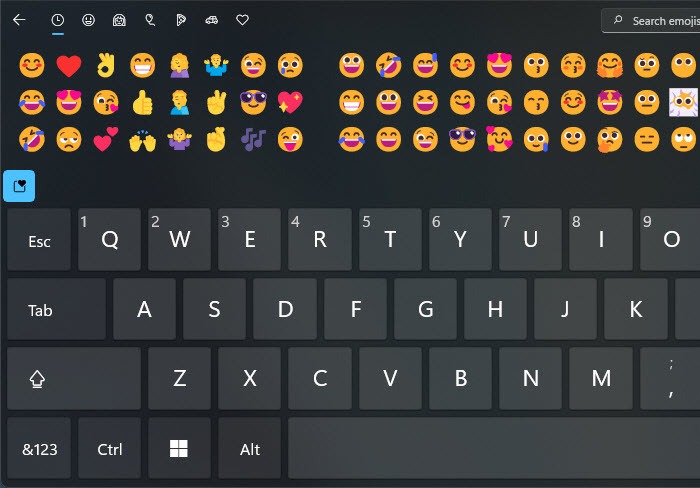
- Toque o haga clic en el símbolo para pegarlo.
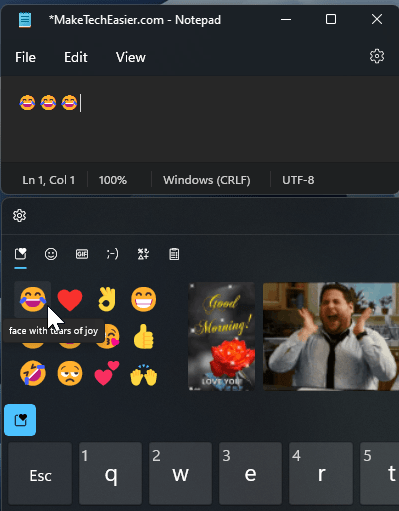
6. Acceso al historial del portapapeles
- Toque una vez más en el icono del corazón.
- Vaya al ícono «Historial del portapapeles» para ver qué elementos almacenó recientemente en el portapapeles de Windows (igual que el menú Win + V).

- Haga clic en cualquier mosaico de entrada del portapapeles para pegar el texto o los datos que contiene el mosaico.
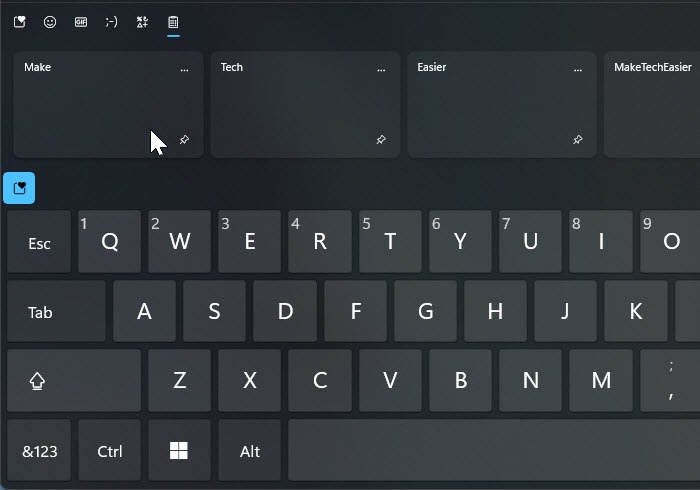
- Si desea evitar que futuras entradas del portapapeles anulen una determinada entrada del portapapeles, haga clic en el icono «Pin» en la parte inferior derecha del mosaico de entrada del portapapeles deseado.

7. Cambiar el diseño del teclado táctil
Toque o haga clic en el ícono de «Engranaje» en el teclado táctil y seleccione «Disposición del teclado». Elija cualquiera de las tres opciones del menú emergente.

- Pequeña – desacopla y encoge el teclado táctil para parecerse al teclado de un teléfono inteligente. Utilice esta opción para liberar más espacio en la pantalla.

- Separar – reduce las teclas al tamaño de un teléfono inteligente, pero reposiciona la mitad de ellas en los lados izquierdo y derecho del área acoplada. Este diseño es ideal para escribir en la pantalla táctil de la tableta con los pulgares.

- Tradicional – se parece mucho a un diseño de teclado físico estándar, completo con una fila de números y símbolos adicionales que le brindan un acceso más rápido a esas teclas.

8. Personalización de su teclado táctil
- Toque o haga clic en el icono de «Engranaje» en el teclado táctil.
- Vaya a «Tema y cambio de tamaño».

- Ajuste el control deslizante «Tamaño del teclado» para reducir o ampliar el teclado táctil. El tamaño predeterminado es «100».

- Si solo desea cambiar el tamaño del texto en cada tecla mientras conserva los tamaños de las teclas, desplácese hacia abajo hasta la opción «Tamaño del texto de la tecla» y elija cualquiera de los otros dos tamaños. Use el botón «Abrir teclado» para obtener una vista previa del cambio.
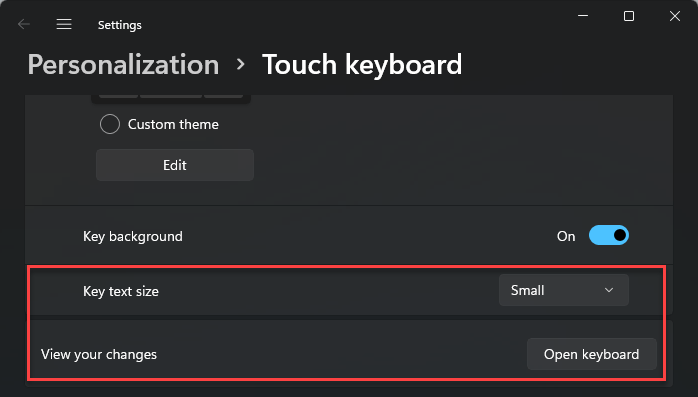
- Si desea ocultar los fondos rectangulares detrás de cada tecla en el teclado táctil, desactive la opción «Fondo de tecla».
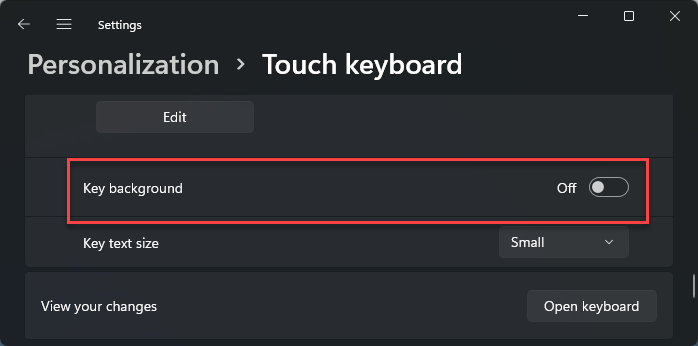
- En «Tema del teclado» para seleccionar cualquiera de los estilos que desea aplicar a su teclado táctil.
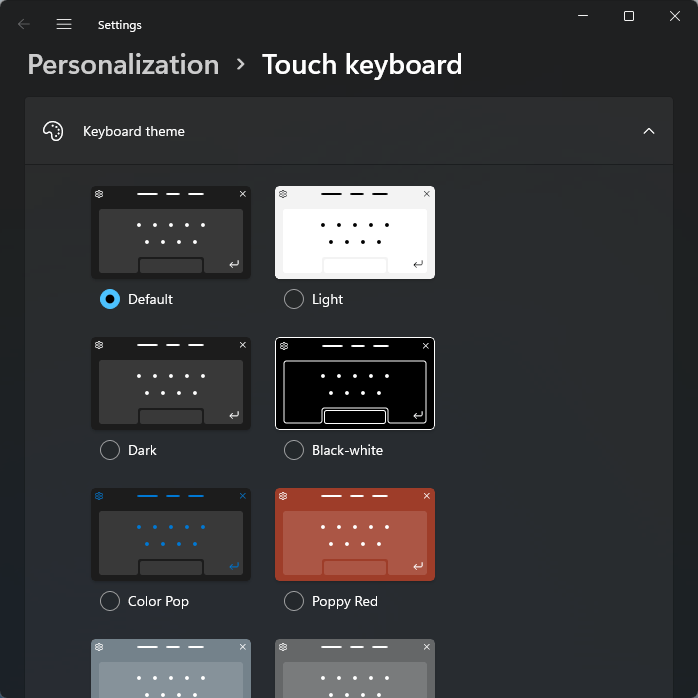
- Si no está satisfecho con ninguno de los temas que ofrece Windows, seleccione la opción «Tema personalizado» y toque el botón «Editar» a continuación.

- Haga clic en el botón «Guardar» después de configurar los colores para su tema personalizado.

Preguntas frecuentes
¿Cómo ingreso rápidamente números o caracteres acentuados?
Mantenga presionado un número o tecla durante aproximadamente un segundo. Debería ver algunas otras teclas o símbolos relacionados arriba. Arrastre su dedo o el cursor a la tecla que desee. Esto no funciona con todas las teclas.
¿Cómo puedo mover fácilmente el cursor de texto parpadeante con el teclado táctil?
Mantenga presionada la barra espaciadora en el teclado táctil con el puntero del mouse o el dedo y arrastre en cualquier dirección.
¿Por qué no funciona la escritura con deslizamiento?
La escritura con deslizamiento solo funciona en los diseños de teclado «Predeterminado» y «Pequeño». Es posible que algunas aplicaciones tampoco admitan la escritura con deslizamiento.
¿Cómo puedo usar la escritura con deslizamiento para ingresar palabras personalizadas, como acrónimos y nombres propios?
La escritura con deslizamiento también puede tener en cuenta el «Diccionario personal» de su sistema al sugerir palabras. Para agregar palabras a su diccionario personal, asegúrese de habilitar la opción «Diccionario personal de entintado y escritura» en «Configuración → Privacidad y seguridad → Personalización de entintado y escritura». Siga escribiendo la palabra usando el teclado táctil o el teclado físico en cualquier aplicación o campo que permita la entrada de texto. Puede ver si Windows agregó la palabra al diccionario yendo a «Diccionario personal» en la sección «Personalización de escritura y escritura».
Crédito de la imagen y capturas de pantalla de John Ruiz



















Danos tu opinión