La transmisión de audio, o transmisión de audio, permite que el audio reproducido en un dispositivo se reproduzca en otro. Puede ser audio en vivo, archivos o incluso entrada de micrófono. Muchos de los gigantes tecnológicos tienen su propia versión de transmisión de audio. Apple tiene AirPlay y Google tiene Chromecast. Para Linux, está bendecido con muchos métodos diferentes de transmisión de audio en virtud de que es de código abierto.
Una perspectiva técnica
Aunque los diferentes fabricantes usan protocolos ligeramente diferentes, casi todas las transmisiones de audio usan redes punto a punto (P2P). P2P ha ganado bastante reputación por su uso en torrents, pero el método de red no es tan notorio.
Básicamente, P2P significa que tanto su dispositivo como el dispositivo al que está conectado comparten permisos de datos: ambos pueden recibir y enviar datos como lo deseen. A los efectos de la transmisión de audio, el remitente convertirá los datos de audio en binarios y el receptor los convertirá de nuevo en datos de audio. La compresión, las tasas de bits y el almacenamiento en búfer también juegan un papel en este proceso, pero son una madriguera de conejo diferente a la que nos estamos sumergiendo.
Lo que necesita para la transmisión de audio
Estas son las principales aplicaciones que estamos usando para emitir audio. Hay otros métodos que implican más instalación, pero estos son los principales que utilizará para interactuar con Pulseaudio.
Preferencias de Pulseaudio
Paprefs (preferencias de pulseaudio) es una excelente manera de acceder a todos los módulos de pulseaudio. Para implementarlos, normalmente sería necesario que explore la documentación y acceda a la terminal, pero la práctica GUI lo hace mucho más fácil. Instale Paprefs con el siguiente comando:
sudo apt install paprefs
Uno de los problemas con Paprefs es que usa el nombre de carpeta predeterminado para Pulseaudio. Cuando intenta activar o instalar módulos a través de él, lo lleva a esa carpeta predeterminada. Esta carpeta no existirá si se ha actualizado Pulseaudio.
Para resolver esto, cree un enlace simbólico que apunte paprefs a la carpeta correcta, como el que se muestra a continuación.

La carpeta real es «pulse-15.99.1+dfsg1». La carpeta de enlaces simbólicos es «pulse-13.99». Paprefs lo registrará como tal, pero apunta a la carpeta real en lugar de ser una nueva por sí sola. Para crear un enlace simbólico, el comando de terminal es el siguiente:
sudo ln -s '/usr/lib/pulse-15.99.1+dfsg1' '/usr/lib/pulse-15.99'
Control de volumen Pulseaudio
Esta aplicación le permite interactuar con sumideros y monitores de pulseaudio. Esto no solo lo ayudará a ver si el audio se está reproduciendo donde lo desea, sino que una interfaz visual siempre es útil cuando trabaja con múltiples sumideros y computadoras.
El siguiente comando de terminal instalará Pavucontrol.
sudo apt install pavucontrol
Cómo habilitar la transmisión de audio
Al igual que con cualquier cosa en Linux, habilitar la transmisión de audio en Linux puede variar de fácil a extremadamente doloroso. Mi metodología y pruebas se enfocan en Ubuntu, pero si está ejecutando Arch o cualquier otra distribución, el proceso debería ser similar.
Transmisión de audio RTP
Usar RTP (Protocolo de transporte en tiempo real) es el método más fácil que encontré durante la prueba. Aquí, estamos usando Pulseaudio.
- Vaya a la pestaña Multidifusión/RTP en Paprefs y marque la casilla «Habilitar receptor de multidifusión/RTP» y «Habilitar remitente de multidifusión/RTP» en ambos dispositivos. Puede optar por habilitar cualquiera de los dos, pero quiero poder enviar y recibir desde ambos dispositivos, así que estoy habilitando ambos.

- Puede optar por crear un sumidero separado o enviar audio directamente desde sus altavoces al otro dispositivo. Un fregadero separado le permitirá controlar el volumen y el formato del audio que está enviando. Debería ver la transmisión del monitor de audio del otro dispositivo en la sección Dispositivos de entrada de Pavucontrol.
- Si es más una persona terminal, también puede agregar los siguientes módulos al archivo «default.pa» en «/etc/pulse». Estos hacen lo mismo que habilitar el receptor y el remitente en Paprefs.
load-module module-null-sink sink_name=rtp load-module module-rtp-send source=rtp.monitor set-default-sink rtp load-module module-rtp-recv
Es posible que deba modificar los permisos del archivo default.pa usando chmod si elige hacerlo manualmente.
Transmisión de audio de conexión directa
Agregue las siguientes líneas al archivo “/etc/pulse/default.pa” en ambas computadoras. Estos módulos son para la autenticación entre el servidor y el cliente.
load-module module-esound-protocol-tcp auth-anonymous=1 load-module module-native-protocol-tcp auth-ip-acl=127.0.0.1;192.168.0.0/24
Además, establezca el parámetro del servidor predeterminado en el archivo “/etc/pulse/client.conf”. Puede ser la dirección IP o el nombre de host (nombre de PC) del servidor.
Transmisión de audio de Windows a Linux
Si tiene una computadora con Windows y desea transmitir a un dispositivo Linux, Pulseaudio no puede transmitir por sí solo de manera confiable de Linux a Windows o viceversa. Scream es una de las pocas alternativas que te permitirá transmitir audio desde Windows a Linux. Tenga en cuenta que este método no se ha probado en Windows 11.
Instalarlo es tan fácil como descargar la aplicación de Windows 10 desde el enlace GitHub y el receptor de Linux del repositorio. Los siguientes comandos de terminal instalarán el receptor y también están disponibles en el enlace de receptores.
# Redhat, CentOS, etc. sudo yum install pulseaudio-libs-devel # Debian, Ubuntu, etc. sudo apt-get install libpulse-dev
Si desea renunciar a usar Pulseaudio, Jack ofrece un método infalible para transmitir audio desde Windows a Linux. Este método implica el uso de un puente ASIO que conecta JACK a un sumidero de audio en la computadora con Windows.
Instale JACK en su computadora Linux y Windows. En Windows, puede descargar e instalar desde los siguientes Enlace. Para Linux, deberá instalarlo desde su administrador de paquetes. En mi caso, usé apt y el siguiente comando:
sudo apt install jackd
también necesitas tener Puente ASIO instalado en su máquina Windows. Una vez que haya completado las instalaciones, ejecute los siguientes comandos desde la línea de comandos de Windows:
regsvr32 32bitsJackRouter.dll regsvr32 64bitsJackRouter.dll
En su máquina Linux, escriba jack_load netmanager en la terminal o configúralo para que se active automáticamente usando qjackctl (Cadence y Catia también son excelentes patchbays) usando el mismo comando. Vaya a la pestaña Opciones, marque la casilla «Ejecutar secuencia de comandos después del inicio» y agregue el comando.

Los últimos pasos son iniciar JACK NetDriver en su dispositivo Windows. Alternativamente, ingrese el jackd -R -d net en la línea de comandos, inicie ASIO Bridge y configure el dispositivo ASIO en JackRouter. Debería ver el nombre de host de Windows en qjackctl o en cualquier bahía de conexión que elija. A veces, este paso requiere que reinicie qjackctl, así que no se preocupe si no funciona la primera vez.
Preguntas frecuentes
¿Hay alguna aplicación alternativa que pueda usar para emitir audio en Linux?
Hay muchos servidores de medios y aplicaciones de transmisión en Linux. Sería imposible explicarlos y repasarlos todos, pero algunos de los más notables son Mkchromecast y Soundwire.
¿Habilitar la transmisión de audio hará que mi PC sea vulnerable a un ciberataque?
Una preocupación cuando se trabaja con cualquier cosa relacionada con la red es la seguridad. Aunque algunos métodos de transmisión de audio pueden hacer que su computadora sea vulnerable, es poco probable que exista un peligro real, siempre y cuando trabaje dentro de su red LAN cerrada.
¿Puedo usar estos métodos para transmitir audio a mi televisor?
Desafortunadamente, sin una aplicación externa como VLC o mkchromecast, no puede enviar audio directamente a su televisor usando RTP o una conexión directa. Sin embargo, la mayoría de los televisores inteligentes te permitirán instalar aplicaciones y/o recibir y enviar audio desde otro dispositivo.
Credito de imagen: Gran megáfono ruidoso en Freepik















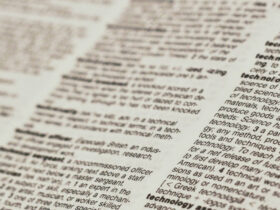
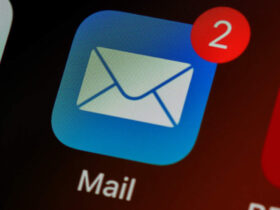
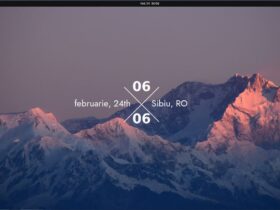
Danos tu opinión