La forma en que Windows 10 organiza aplicaciones o programas abiertos o minimizados en la barra de tareas, agrupa todas las ventanas abiertas de una aplicación determinada bajo el mismo ícono de la barra de tareas en el que luego hace clic para mostrar miniaturas de todas las ventanas abiertas que contiene. Si desea abrir directamente las últimas ventanas activas dentro de una aplicación abierta en la barra de tareas, debe mantener presionada la tecla Ctrl mientras hace clic en ella.
Esto es razonablemente útil, pero es posible que lo prefiera si hacer clic en el ícono de la barra de tareas lo llevó directamente a la última ventana que tenía abierta dentro de la aplicación, eliminando la miniatura. Siga para aprender cómo habilitar el último clic activo para la barra de tareas de Windows 10.
Le recomendamos que haga una copia de seguridad de su registro porque, aunque este proceso es seguro, si sigue las instrucciones, una edición incorrecta del registro puede causar problemas.
1. Para comenzar, abra el Editor del Registro presionando la tecla Win para abrir el menú Inicio, luego escriba regedit y presione Entrar.
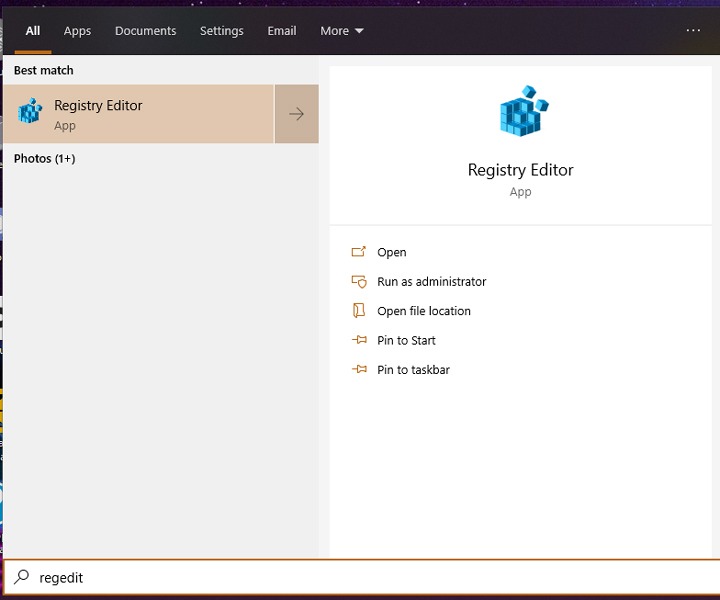
2. Una vez en el editor de registro, ingrese lo siguiente en la barra de direcciones en la parte superior:
HKEY_CURRENT_USERSOFTWAREMicrosoftWindowsCurrentVersionExplorerAdvanced
3. Haga clic con el botón derecho en un espacio vacío en el panel de la derecha, seleccione «Nuevo -> Valor DWORD (32 bits)», luego asígnele el nombre «Último clic activo». Haga clic derecho en su entrada de registro recién creada y cambie los «Datos del valor» a «1».
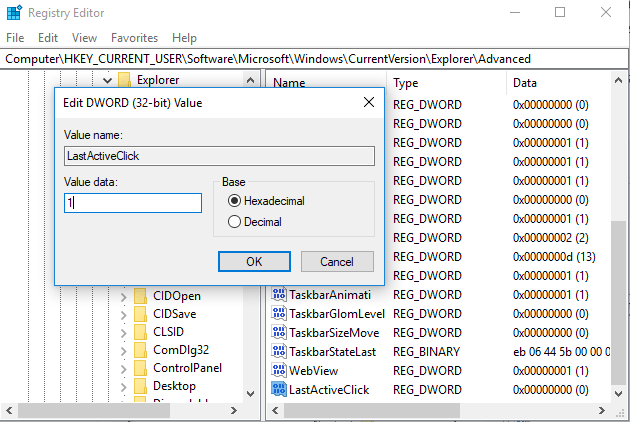
4. Haga clic en Aceptar y los íconos de la barra de tareas para aplicaciones abiertas o minimizadas ahora lo llevarán a la última ventana activa con un solo clic.
Si desea realizar más mantenimiento de Windows 10, eche un vistazo a cómo verificar las temperaturas de la CPU en su PC. También es bueno saber cómo encontrar y acceder a la carpeta importante de WindowsApps en Windows 10.



















Danos tu opinión