Microsoft incluye una herramienta útil llamada Editor de políticas de grupo, comúnmente conocida como Gpedit.msc o simplemente GPEDIT, con la versión Pro de su sistema operativo Windows. Es útil para habilitar o deshabilitar funciones de varios elementos en el sistema operativo, cambiando los valores del Registro, pero de una manera más fácil de usar. Desafortunadamente, los usuarios de Home Edition no tienen acceso a esta ingeniosa utilidad de ajuste. Pero hay una forma de habilitar el Editor de políticas de grupo en Windows 11 Home.

Nota: Si tiene Windows 11 Pro, no se moleste con esto, ya que ya tendrá la versión completamente funcional de la herramienta.
Cómo habilitar el Editor de políticas de grupo en Windows 11 Home
1. Descargue el archivo ZIP de nuestro sitio web, extráigalo a una carpeta y obtendrá un archivo BAT.
O copie el código a continuación y péguelo en el Bloc de notas. Guarde el archivo con la extensión .BAT como Script.BAT o GPEDIT.BAT, el nombre no importa.
@echo apagado
pulsado «% ~ dp0»dir / b% SystemRoot% servicing Packages Microsoft-Windows-GroupPolicy-ClientExtensions-Package ~ 3 * .mum> List.txt
dir / b% SystemRoot% servicing Packages Microsoft-Windows-GroupPolicy-ClientTools-Package ~ 3 * .mum >> List.txtpara / f %% i en (‘findtr / i. List.txt 2 ^> nul’) hacer dism / online / norestart / add-package: «% SystemRoot% servicing Packages %% i»
pausa
2. Haga clic con el botón derecho en el archivo BAT y ejecútelo como administrador.

3. Debería abrirse una ventana de símbolo del sistema. Este es el comando DISM, que instala los paquetes relevantes para habilitar GPEDIT en su computadora. Espere a que se complete el proceso, puede tardar unos segundos. Sabrá cuándo está listo, cuando vea un mensaje que dice «Presione cualquier tecla para continuar».

4. Toque cualquier tecla y la ventana de comandos debería cerrarse.
5. Haga clic en el botón Inicio y escriba Gpedit.msc, y debería ver que la herramienta aparece en el resultado, haga clic en ella (o use el comando Ejecutar con Win + R, seguido de Gpedit.msc), y podrá acceder el Editor de políticas de grupo.

No es necesario reiniciar la computadora para que aparezca la utilidad, es posible que desee apagar el sistema y volver a encenderlo. Si intenta modificar una política, pero no parece tener efecto, no se sorprenda. Como mencioné anteriormente, es un poco impredecible, la herramienta parece funcionar a veces. No existe una solución alternativa conocida para habilitar la funcionalidad en Windows 11 Home o Windows 10 Home, además de actualizar su sistema operativo a la versión Pro, por supuesto.
Recomiendo utilizar el programa de terceros, Policy Plus, para realizar cambios en el sistema operativo. Es esencialmente lo mismo que el Editor de políticas de grupo, pero con una interfaz un poco mejor.

Tenga en cuenta que algunos programas antivirus lo detectan como una amenaza (observé 4 detecciones en VirusTotal), estos no son de los principales AV, y estoy bastante seguro de que son falsos positivos. La herramienta es de código abierto, por lo que puede verificar el código si es escéptico al respecto.
¿Para qué usas GPEDIT? Comparta sus ajustes favoritos con nosotros.
publicitario









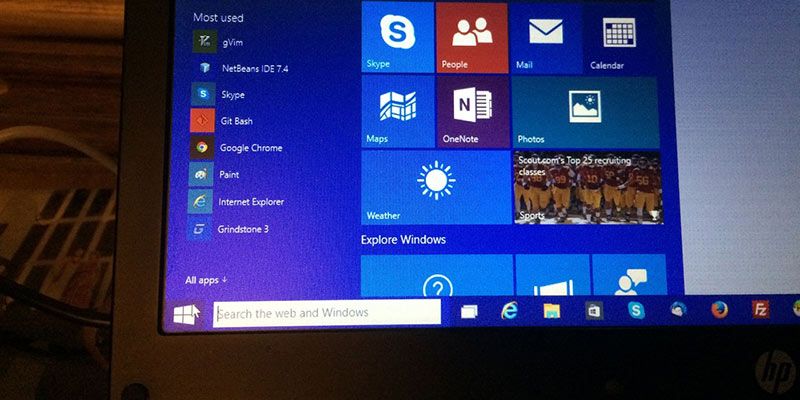








Danos tu opinión