¿Sabes por qué algunos de los puertos USB dejan de funcionar de repente? En realidad, se debe a una sobrecarga de energía que se produjo en los puertos USB de su computadora portátil / PC. La sobrecarga de energía ocurre cuando usa el dispositivo USB que consume más que la fuente de alimentación limitada asignada al puerto USB. Cuando el dispositivo USB excede su límite de consumo de energía, se genera una sobrecarga de energía en ese puerto USB en particular que de hecho causa daños a su computadora portátil eventualmente. Entonces, para evitar la sobrecarga de energía, hemos enumerado algunas correcciones en este artículo que definitivamente lo ayudarán.
Solución 1: evite las sobrecargas de energía en los puertos USB mediante el Administrador de dispositivos
Paso 1: Abre el Administrador de dispositivos.
prensa Ganar tecla en su teclado y escriba administrador de dispositivos.
Entonces, golpea Ingresar llave.
Paso 2: En el Administrador de dispositivos
Ir a Controladores de bus serie universal y haga clic en él.
Luego, haga clic derecho en Concentrador raíz USB (USB 3.0) y haga clic en Propiedades desde el menú contextual.

Paso 3: En la ventana de propiedades
Ir a Gestión de energía pestaña.
Luego, desmarque Permita que la computadora apague este dispositivo para ahorrar energía botón como se muestra en la imagen de abajo.
Hacer clic OK para cerrar la ventana.

Paso 4: Vaya a todas las propiedades necesarias del dispositivo USB / de entrada que se enumeran en la ventana Administrador de dispositivos y repita el paso anterior como se explica para desmarcar en la pestaña Administración de energía.
¡Espero que esto funcione para usted!
Solución 2: evite las sobrecargas de energía en los puertos USB usando Editar plan de energía
Paso 1: Abrir Editar plan de energía
prensa Ganar clave y tipo editar plan de energía Como se muestra abajo.
Hacer clic Editar plan de energía de los resultados de la búsqueda.

Paso 2: En la ventana Editar configuración del plan
Haga clic en Cambiar la configuración avanzada de energía Como se muestra abajo.

Paso 3: En la ventana Opciones de energía
Ir a Configuraciones USB > Configuración de suspensión selectiva de USB.
Luego, haga clic en Conectado y seleccione Discapacitado y haz lo mismo por ‘En la batería‘ además.
Por último, haz clic Solicitar y OK.

NOTA:- Si Configuraciones USB falta en la ventana, debe realizar algunos cambios en el Editor de registro como se explica a continuación.
- prensa Win + R clave juntos y escriba regedit y presione Ingresar tecla en su teclado.
- Copie y pegue la siguiente ruta en la barra de direcciones y presione Ingresar.
- Luego cambia el valor de Atributos a 2.
- Cierre el Editor del registro y reinicie su sistema para realizar cambios.
HKEY_LOCAL_MACHINESYSTEMCurrentControlSetControlPowerPowerSettingsa737441-1930-4402-8d77-b2bebba308a3e6b7a6-50f5-4782-a5d4-53bb8f07e226

Espero que esto solucione el problema.
Solución 3: evite la sobrecarga de energía en los puertos USB cambiando la configuración de energía
Paso 1: Abra los ajustes de configuración de energía.
prensa Win + S en tu teclado y escribe powercfg.cpl
Hacer clic powercfg.cpl que es el elemento del panel de control de los resultados de la búsqueda.
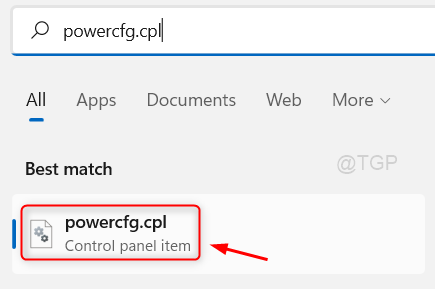
Paso 2: Escoger Alto rendimiento de las siguientes opciones dadas.

¡Espero que esto funcione!
Solución 4: restablezca el puerto del dispositivo USB para evitar una sobrecarga de energía
Paso 1: Elimine todas las conexiones de dispositivos USB de la computadora portátil / PC.
Haga clic en Power surge en la ventana de advertencia del puerto USB.
Paso 2: En la ventana de advertencia
Hacer clic Reiniciar botón que solucionará el problema.
Reinicie su PC / computadora portátil después de que se reinicie.

Espero que este artículo sea informativo.
Por favor déjenos sus comentarios y háganos saber qué solución funcionó para usted.
¡Gracias por leer!


















Danos tu opinión