PageFile.sys es más bien una RAM adicional que es utilizada por Windows para la memoria virtual. Se sabe básicamente que mejora la velocidad y el rendimiento del sistema, pero de esta manera, no se sabría qué datos guarda Windows en el archivo de paginación. Es posible que Windows guarde todos sus datos privados y contraseñas en el PageFile.sys, pero no se elimina al reiniciar. Esto hace que sus datos sensibles sean vulnerables a usuarios no autorizados, ya que cualquiera puede acceder a sus datos a través de la unidad C.
Por eso, algunos usuarios pueden querer cambiar la forma en que funciona. Pero, en lugar de borrar el PageFile.sys que puede ser arriesgado para su sistema, puede seguir el siguiente proceso como se recomienda. Esto ayudará a mantener sus datos seguros en el PageFile.sys.
Método 1: Eliminando el PageFile.sys del Explorador de Archivos
Se sabe que PageFile.sys aumenta el rendimiento del sistema, pero si ha decidido eliminarlo por completo, primero debe hacer una copia de seguridad de todos sus archivos. Esto te ayudará a recuperar todos tus archivos fácilmente si surge algún problema debido a la eliminación del archivo de paginación.
Todo lo que necesitas es un dispositivo de almacenamiento externo como un pen drive o un DVD y puedes seguir este método para hacer una copia de seguridad de tu sistema automáticamente en Windows 10.
Una vez que has creado una copia de seguridad de tu sistema, puedes pasar a eliminarla.
PageFile.sys es un archivo de sistema protegido y por lo tanto, está oculto. Por lo tanto, primero tendríamos que desocultarlo.
Paso 1: Haga clic con el botón derecho del ratón en el Comienza menú y seleccionar Explorador de archivos.
Paso 2: En el Explorador de archivos ventana, ir a la Vea en la parte superior y haga doble clic en Opciones.

Paso 3: En el Opciones de carpeta ventana, ir a la Vea y bajo la pestaña Configuración avanzada…ir a… Archivos y carpetas ocultas sección.
Entonces, haz clic en el botón de radio junto a Mostrar los archivos, carpetas y unidades de disco ocultos.

Paso 4: A continuación, desmarque la casilla junto a Ocultar los archivos protegidos del sistema operativo (Recomendado).
Haga clic en Aplique y luego OK para guardar los cambios y salir.

Ahora que el PageFile.sys está descubierto, puedes verlo en el Explorador de Windows. Proceda con los siguientes pasos para eliminar el archivo de paginación.
Paso 1: Presiona Ganar + E de tu teclado para abrir la Explorador de archivos.
Entonces, ve a Este PC de la izquierda y la derecha del panel, haga clic en C drive.

Paso 2: Ahora, busque pageFile.sys archivo, selecciónelo y pulse Eliminar.

No va a la papelera de reciclaje, sino que se borra completamente y por lo tanto, asegúrese de hacer una copia de seguridad de todos los archivos como se muestra arriba.
Alternativamente, puede mover el PageFile.sys a otra unidad.
Método 2: Cambiando el PageFile.sys a otra unidad
Paso 1: Presiona el Ganar + X teclas juntas en su teclado y seleccionar Ajustes.
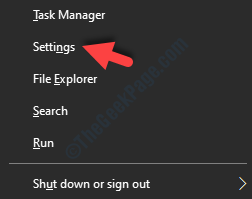
Paso 2: En el Ajustes ventana, haga clic en Sistema.

Paso 3: En la siguiente ventana, en el lado izquierdo del panel, haga clic en Acerca de.
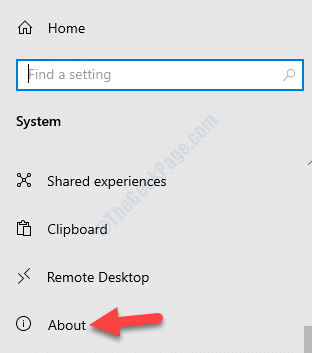
Paso 4: Luego, ve al lado derecho del panel, baja y baja… Ajustes relacionados haga clic en Información del sistema.

Paso 5: Abre la ventana del sistema. Haga clic en Ajustes avanzados del sistema en el lado izquierdo del cristal.

Paso 6: En el Propiedades del sistema ventana que se abre, ir a la Avanzado ficha.
Ahora, ve al Actuación y haga clic en Ajustes.

Paso 7: En el Opciones de rendimiento ventana que se abre, ir a la Avanzado y bajo la pestaña Memoria virtual haga clic en la sección Cambiar.

Paso 8: A continuación, en el Memoria virtual desmarque la casilla junto a Administrar automáticamente el tamaño del archivo de paginación para todas las unidades.
Ahora, seleccione C: de la lista de discos.

Paso 9: Entonces, desplácese hacia abajo, haga clic en el botón de radio junto a No hay archivo de paginación y golpeó el Set …botón.
Haga clic en Sí para confirmar.
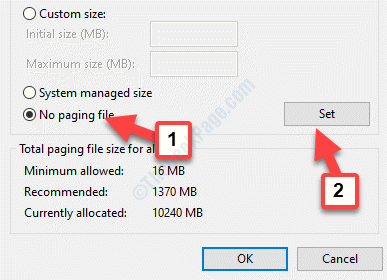
Paso 10: A continuación, vaya al Conduzca de la lista anterior y seleccione la unidad donde desea guardar el archivo de paginación.
Ahora, haz clic en el botón de radio junto a Sistema gestionado tamaño y presiona el Set …botón.

Presione Aplicar y OK para guardar los cambios y salir. Ahora reinicie el ordenador y el PageFile.sys se borrará completamente de su disco duro principal. Sin embargo, no se recomienda eliminar el archivo de página ya que el sistema dejará de crear volcados de emergencia cada vez que haya un error del sistema.
También puedes configurar el sistema para que elimine el archivo de la página cada vez que se apague.
Método 2: Configurando su sistema para eliminar el archivo de página al apagarse
Si bien tener el archivo de la página es importante para un mejor rendimiento de su sistema, también puede ser un desafío ya que se arrastra cada vez que se reinicia la computadora. Por lo tanto, eliminar el archivo de página en cada apagado es una solución para que en cada reinicio, Windows cree un archivo de paginación completamente nuevo. Sin embargo, también ralentizará el arranque y los tiempos de apagado de tu sistema. Veamos cómo borrar el archivo de página en cada apagado.
Solución: Editando el Editor del Registro
Antes de hacer cualquier cambio en el editor del registro, asegúrese de crear una copia de seguridad de los datos del registro. Esto le ayudará a recuperar cualquier dato en caso de que pierda algún dato en el proceso.
Paso 1: Presiona el Ganar + X teclas juntas en su teclado y seleccionar Corre.
PUBLICIDAD

Paso 2: En el Comando de ejecución que se abre, escribe regedit en el cuadro de búsqueda y pulse Entra en para abrir el Editor del registro ventana.
![]()
Paso 3: Copie y pegue el camino de abajo en el Editor del registro barra de direcciones y pulse Entra en:
HKEY_LOCAL_MACHINESYSTEMCurrentControlSetControlSession ManagerMemory Management
Ahora, ve al lado derecho del panel y haz doble clic en el valor de DWORD llamado ClearPageFileAtShutdown.

Paso 4: Abrirá el Editar el valor de DWORD (32-bit) ventana. Ve a… Datos de valor y lo fijó en 1.
Presiona OK para guardar los cambios y salir.

*Nota – Si el ClearPageFileAtShutdown Falta el valor de DWORD, entonces haga clic con el botón derecho del ratón en un área vacía, seleccione Nuevo > DWORD (32-bit) Valor. Renombra el nuevo valor de DWORD como ClearPageFileAtShutdown. Entonces sigue el Paso 4 para establecer el Datos de valor a 1. Presione OK para guardar los cambios.
Ahora, reinicie su computadora y el PageFile.sys se borrará con cada apagado y se creará un nuevo archivo de página con cada reinicio de su sistema.









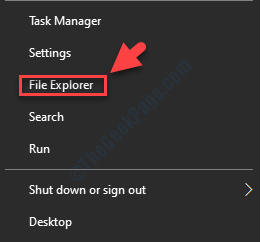









Danos tu opinión