Después de instalar la última actualización en Windows 10, algunos usuarios se han quejado recientemente de ver un idioma de configuración regional desconocido (qaa-latn) en la sección de su teclado. En este artículo, le mostraremos cómo eliminar este idioma de configuración regional desconocido (qaa-latn) de su computadora. Este problema suele ser causado por el software Keyman. Simplemente siga estas sencillas soluciones para solucionar el problema rápidamente.
Solución 1: elimine qaa-latn con PowerShell
Puede eliminar qaa-latn mediante los comandos de PowerShell.
Paso 1: ejecutar los comandos de PowerShell
1. En primer lugar, haga clic con el botón derecho en el icono de Windows.
2. Luego, haga clic en «Windows PowerShell (administrador)“.
3. Cuando Windows PowerShell se abre en modo administrativo, copiar pegar estos comandos uno por uno y presione Ingresar.
$LanguageList = Get-WinUserLanguageList
$LanguageList.Add("qaa-latn")
Set-WinUserLanguageList $LanguageList -Force
Después de ejecutar estos tres comandos, cierre la ventana de PowerShell.
Reanudar tu computadora.
4. Una vez que su computadora se abra, verifique si todavía puede ver el idioma ‘QAA-LATN’.
Si el problema persiste, siga estos pasos.
5. Abra Windows PowerShell con derechos administrativos.
6. Luego, ejecute este comando.
Set-WinUserLanguageList en-US -Force
Cierra la terminal. Reiniciar su dispositivo una vez más, y verifique más sobre el estado del problema.
8. Si el problema persiste, ejecute estos códigos uno por uno.
$LanguageList = Get-WinUserLanguageList
$LanguageList.Add("qaa-latn")
Set-WinUserLanguageList $LanguageList -Force
$LanguageList = Get-WinUserLanguageList
$Language = $LanguageList | where LanguageTag -eq "qaa-Latn"
$LanguageList.Remove($Language)
Set-WinUserLanguageList $LanguageList -Force
Cierre la pantalla de PowerShell.
Reanudar tu computadora.
Esta vez, no verá la barra de idioma ‘Qaa-Latn’.
Paso 2: eliminar el idioma Qaa-latn
1. Presione el Tecla de Windows + I llaves juntas.
2. Luego, haga clic en «Hora e idioma» ajustes.

3. En el lado izquierdo, simplemente haga clic en «Idioma» ajustes.
4. Ahora, en el lado derecho, seleccione «Uso privado (qaa-Latn)“. Simplemente, toque el «Eliminar“.

Cierre la ventana de Configuración. Esto resolverá su problema con el idioma Qaa-Latn en la barra de idiomas.
Solución 2: eliminar el paquete de idioma Qaa-latn
Elimine el paquete de idioma Qaa-latn de su computadora.
1. Presione el Tecla de Windows + Q llaves juntas.
2. Escriba «cmd”En el cuadro de búsqueda. Luego, haga clic con el botón derecho en el «Símbolo del sistema«Y haga clic en»Ejecutar como administrador“.

3. Después de eso, tipo esta c0mmand en la terminal y presiona Ingresar.
lpksetup.exe /u qaa-latn

Después de ejecutar este comando, cierre la ventana del símbolo del sistema. Reanudar el ordenador.
Compruebe si esto ha resuelto el problema o no.
Solución 3: agregar y eliminar el idioma QAA-LATN
Si nada le ha funcionado hasta ahora, intente agregar y eliminar el idioma Qaa-Latn.
1. Abra la ventana Configuración.
2. Luego, haga clic en «Hora e idioma» ajustes.

3. En el lado izquierdo, simplemente haga clic en «Idioma» ajustes.
4. Luego, en el lado derecho, presione el botón «Añadir un idioma» opción.

5. Ahora, escriba «qaa-latn”En el cuadro de búsqueda.
6. Haga clic en «Uso privado (qaa-latn)”En los resultados de búsqueda.
7. Luego, haga clic en «próximo”Para continuar.

8. Luego, haga clic en «Instalar en pc”Para instalar el idioma en su computadora.

Después de instalar el idioma, cierre la ventana Configuración y reiniciar tu computadora.
9. Después de reiniciar el dispositivo, abra la aplicación Configuración.
11. Luego, haga clic en «Hora e idioma”Configuración para acceder a él.

12. A continuación, haga clic en «Idioma» ajustes.
4. Ahora, en el lado derecho, seleccione «Uso privado (qaa-Latn)“. Simplemente, toque el «Opciones“.

5. Ahora, en la configuración de ‘Teclados’, encontrará el teclado ‘qaa-latn’.
6. Seleccione el teclado. Haga clic en «Eliminar«Para quitar el teclado de su computadora*.

7. Luego, haga clic en ‘Confirmar’ para confirmar el proceso de eliminación.
Una vez que haya quitado el teclado, cierre la pantalla de Configuración.
Reanudar tu computadora.
[
*NOTE –
If the ‘Remove’ button is greyed out on your Settings screen, follow these steps –
1. In the ‘Time & Language’ section, select the “Language“.
2. Then, tap on the “Private use (qaa-Latn)“. Simply, tap on the “Options“.

3. Next, click on “Add a keyboard“.
4. Then, select the “German (QWERTZ)” keyboard.

Close the settings window.
5. After that, again open up the ‘Language Settings’ in the Settings.
6. Then, on the right-hand side, select the “Private use (qaa-Latn)“. Just, tap on the “Remove“.

Now, confirm the removal process. Reboot your computer and check if this solves your problem.
If this doesn’t solve your problem, try removing the other language from your device (except the default language).
Fix 4 – Uninstall Keyman app
Keyman on your system may cause this problem. Just uninstall it.
1. Press the Windows key+I keys together.
2. Then, click on the “Apps” to access it.

3. Then, on the left-hand pane, click on the “Apps & Features“.
4. On the right-hand side, type “Keyman” in the search box.

5. In the search results, click on “Keyman” to select the app.
6. Then, click on “Uninstall“. Finally, click on “Uninstall” to confirm the process.

Now, follow the on-screen instructions to complete the process. Restart your computer once.
You won’t see the ‘qaa-latn‘ language in the language bar again.
]
Solución 5: eliminar las claves de registro
La alteración del registro debería solucionar el problema.
1. Presione el Tecla de Windows + R llaves juntas.
2. En el panel Ejecutar, escriba «regedit«Y haga clic en»OK“.

NOTA –
Cualquier cambio no contabilizado en el Editor del Registro puede provocar un sistema inestable. Le solicitamos que haga una copia de seguridad del registro en su computadora.
Una vez que haya abierto el Editor del registro, haga clic en «Archivo“. Luego haga clic en «Exportar”Para hacer una nueva copia de seguridad en su computadora.

3. En la pantalla del Editor del registro, haga clic en «Editar”En la barra de menú.
4. Luego, haga clic en «Encontrar“.

5. Ahora, escriba «Teclado”En el cuadro ‘Buscar’.
6. Luego, haga clic en «Buscar siguiente”Para realizar la búsqueda de la clave.

7. Compruebe si esta clave está relacionada con el idioma ‘Qaa-Latn’. (Verifique los datos del valor)
8. Ahora, haga clic derecho en la clave en particular y haga clic en «Borrar”Para quitar la llave.
[
NOTE –
Be careful while deleting keyboard keys. If you delete any key associated with a wrong keyboard, the keyboard may stop working on your computer or any other new problem may occur.
]

8. Presione el F3 una vez para ir a la siguiente tecla del ‘teclado’.
De esta manera, elimine todas las teclas del teclado dañadas.
Después de eliminar las teclas del teclado en particular de su computadora, cierre el Editor del Registro.
Reanudar tu computadora solo por una vez. Luego, verifique si los problemas persisten.









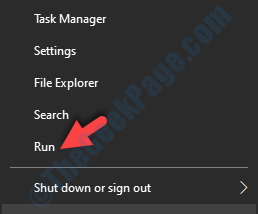








Danos tu opinión