A veces, es posible que vea una sombra debajo de los textos de los iconos de su escritorio que pueden dificultar la lectura de los textos. Esto se denomina efecto de sombra paralela y sombrero cuando es posible que desee eliminar este efecto de sombra paralela en su PC con Windows 10/11. Aparentemente, este es un error que ha estado afectando a los usuarios desde hace bastantes años. El efecto de sombra paralela le dificulta distinguir entre las letras en el texto debajo de los íconos, por lo tanto, fatiga la vista.
Si bien las sombras son una de las opciones de personalización de Windows, pero a veces, incluso después de deshabilitar el efecto, todavía aparece. Lo que significa que es un problema que puede resultar molesto para quienes quieren deshacerse de él, pero no pueden hacerlo. Lo bueno es que hay un par de formas de eliminar el efecto de sombra en una PC con Windows 10/11. Veamos cómo …
Método 1: deshabilitar las sombras paralelas a través de las opciones de rendimiento
Las sombras se habilitan automáticamente en Windows 11, sin embargo, los efectos visuales se pueden deshabilitar desde las Opciones de rendimiento en el Panel de control. Veamos cómo deshabilitar las sombras paralelas a través de las Opciones de rendimiento:
Paso 1: presione el Win + R teclas juntas en su teclado para abrir el Ejecutar comando ventana.
Paso 2: En el Ejecutar comando campo de búsqueda, escriba sysdm.cpl y golpea Ingresar para abrir el Propiedades del sistema ventana.
Paso 3: En el Propiedades del sistema cuadro de diálogo, seleccione el Avanzado pestaña.
Aquí, bajo el Rendimiento sección, haga clic en el Ajustes botón.

Paso 4: Esto abrirá el Opciones de desempeño cuadro de diálogo.
Ahora, bajo el Efectos visuales pestaña, busca Usa sombras paralelas para etiquetas de iconos en el escritorio y desmarque la opción.
prensa Solicitar y luego Ahorrar para aplicar los cambios y salir.
![]()
Ahora, reinicie su PC y el efecto de sombra en su Windows 10/11 debería estar desactivado ahora. Además, los iconos del escritorio deberían mostrar ahora textos normales.
*Nota – Si las sombras siguen apareciendo, incluso después de desactivar la Usa sombras paralelas para etiquetas de iconos en el escritorio opción, luego siga la Pasos 1 mediante 3y, a continuación, en la pestaña Efectos visuales, busque Animar controles y elementos dentro de las ventanas y desmarque esta opción también.

Método 2: deshabilite las sombras a través del Editor del registro
El método anterior requiere derechos de administrador para realizar cambios en los efectos visuales y, por lo tanto, aquellos que no tienen los derechos de administrador pueden realizar cambios en los valores del registro para deshabilitar el efecto de sombra en su PC con Windows 10/11. El Editor del Registro, por otro lado, necesita que tenga los derechos de administrador solo para escribir en ubicaciones compartidas por varios usuarios. Pero para editar las claves de usuario actuales no es necesario que no tenga los derechos de administrador.
Paso 1: Haga clic derecho en el Comienzo menú y seleccione Correr desde el menú contextual.

Paso 2: Esto abrirá el Ejecutar comando ventana.
En el Ejecutar comando cuadro de búsqueda, escriba regedit y golpea Ingresar para abrir el Editor de registro ventana.
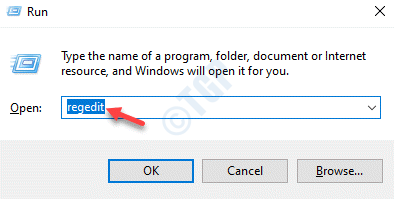
Paso 3: Ahora, copie y pegue la ruta de abajo en el Editor de registro barra de direcciones y presione Ingresar:
HKEY_CURRENT_USERSoftwareMicrosoftWindowsCurrentVersionExplorerAdvanced
Ahora, ve al lado derecho de la ventana, busca el Valor DWORD (32 bits) – ListViewShadow y haga doble clic en él.

Paso 4: Ahora, en el Editar valor DWORD (32 bits) cuadro de diálogo, configure el Datos de valor campo a 0 y el efecto de sombra paralela se desactivará.
prensa OK para guardar los cambios y salir.

Para habilitar el efecto de sombra paralela nuevamente en cualquier momento posterior, simplemente cambie el Datos de valor campo a 1.
*Nota – Antes de proceder a realizar cambios en los datos del editor de registro, asegúrese de crear una copia de seguridad de la configuración del registro. Esto asegurará que pueda recuperar los datos fácilmente, en caso de que los pierda durante el proceso.
Método 3: deshabilite el inicio transparente, la barra de tareas y el centro de acción (Windows 10)
Si deshabilita el Utilice sombras paralelas para las etiquetas de los iconos en el escritorio No importa el efecto de sombra en el texto de los iconos del escritorio, la otra salida sería probar esta solución. Veamos cómo deshabilitar el efecto de sombra usando el Ajustes aplicación:
Paso 1: presione el Ganar + yo teclas simultáneamente en su teclado para abrir el Ajustes aplicación.
Paso 2: En el Ajustes ventana, vaya al lado izquierdo del panel y haga clic en Personalización.
![]()
Paso 3: Ahora, ve al lado derecho y haz clic en Colores.

Paso 4: A continuación, en el lado derecho, desplácese hacia abajo para Efectos de transparencia y apáguelo.

Ahora, cierre la aplicación Configuración y reinicie su PC para que los cambios sean efectivos. Ya no debería ver el efecto de sombra.
Método 4: a través del Administrador de tareas
Otro método muy importante sería reiniciar el Explorador de Windows en el Administrador de tareas, ya que a veces puede atascarse y causar problemas, es decir, en la eliminación del efecto de sombra. Veamos cómo reiniciar el Explorador de Windows a través del Administrador de tareas:
Paso 1: Haga clic derecho en el Comienzo menú y seleccione Administrador de tareas desde el menú contextual.

Paso 2: En el Administrador de tareas ventana, debajo de la Procesos pestaña, ubicar Explorador de Windows.
Ahora, haga clic derecho sobre él y seleccione Reiniciar.

Esto reiniciará el Explorador de Windows y eliminará el efecto de sombra del texto debajo de los íconos del escritorio en su PC con Windows 11.
Método 5: a través de la aplicación de configuración
A veces, el problema puede surgir debido a la imagen de fondo en su escritorio, que puede interferir con los iconos del escritorio. En tal caso, se recomienda eliminar la imagen de fondo del escritorio y aplicar un color sólido en su lugar. Siga los pasos a continuación para eliminar potencialmente la sombra paralela y solucionar el problema:
Paso 1: Haga clic derecho en el Comienzo menú y seleccione Ajustes desde el menú contextual.

Paso 2: En el Ajustes aplicación, haga clic en Personalización En el lado izquierdo.
![]()
Paso 3: Ahora, viaja al lado derecho y haz clic en Fondo.

Paso 4: A continuación, en el Fondo pantalla, vaya a la Personalizar su campo de fondo y seleccione Color solido en el menú desplegable junto a él.
Ahora, ve al Elija su color de fondo sección y seleccione el color de los mosaicos disponibles para establecer como el color de fondo de su escritorio.

Una vez hecho esto, cierre la ventana Configuración y ahora debería haber eliminado con éxito el efecto de sombra paralela en Windows 10/11.



















Danos tu opinión