Si tiene varios usuarios en la misma PC, necesita conocer los tipos de cuenta. Aprenda a determinar el tipo de cuenta de usuario en Windows 11 con esta guía.
Al configurar una nueva PC, puede agregar cuentas estándar o de administrador. La diferencia está determinada por el nivel de acceso del usuario al sistema y las aplicaciones.
Un Administrador La cuenta permite el acceso sin restricciones a la configuración y las aplicaciones del sistema global, cambia la configuración para los usuarios estándar, instala aplicaciones, ejecuta PowerShell con privilegios elevados, agrega nuevos usuarios y más.
A Estándar cuenta tiene derechos para ejecutar aplicaciones, cambiar la configuración seleccionada que afecta solo a la cuenta y ejecutar la línea de comando sin privilegios elevados. Por ejemplo, si necesita verificar las cuentas, aquí se explica cómo determinar los tipos de cuenta de usuario en Windows 11.
Cómo usar la configuración de Windows para verificar el estado del usuario
En Windows 11, solo se necesitan unos pocos clics para verificar si el estado de la cuenta de un usuario está configurado como Estándar o Administrador. Una vez que conoce el nivel de acceso de una cuenta de usuario, puede cambiarlo en consecuencia si lo necesita.
Para usar la configuración para verificar si una cuenta de usuario es estándar o administrador a través de la configuración:
- presione el tecla de Windows o haga clic en el Comenzar botón y abrir Ajustes.
Nota: Como alternativa, puede utilizar el Tecla de Windows + I atajo de teclado.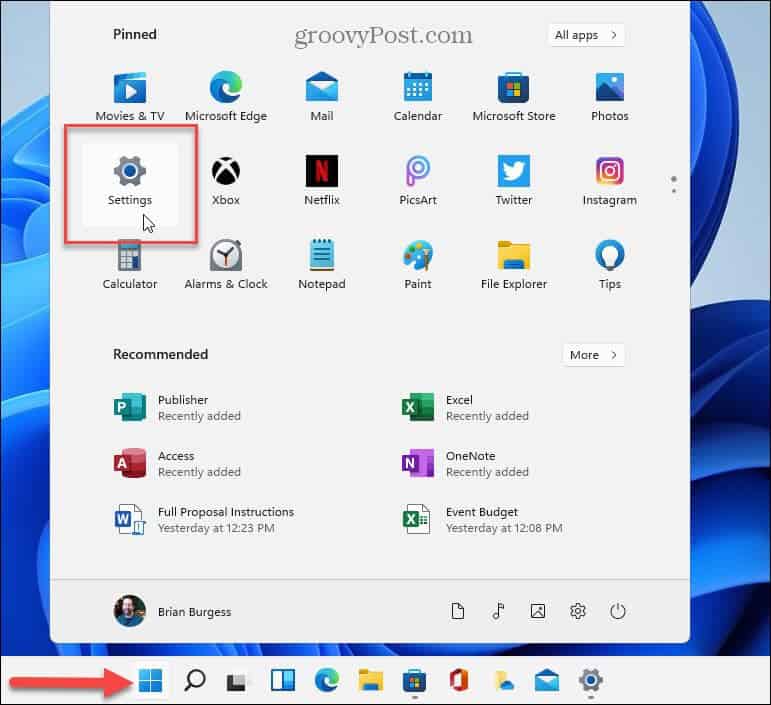
- Cuando Ajustes se abre, haga clic Cuenta de la columna de la izquierda.
- Compruebe el encabezado de la página a la derecha. Bajo la Nombre de usuario sección, se mostrará si es un Administrador o Estándar cuenta de usuario. En este caso, estamos ante un Administrador cuenta.

- Para ver otras cuentas de usuario en el sistema, desplácese hacia abajo hasta la Configuraciones de la cuenta sección y haga clic Otros usuarios.

- También puede verificar el tipo de derechos de usuario (Estándar o Administrador) que tienen otras cuentas de usuario. En este ejemplo, ambas cuentas de usuario están configuradas para Estándar cuentas locales.

Cómo verificar el estado de la cuenta de usuario mediante la administración de computadoras en Windows 11
Si bien el uso de Configuración para verificar un tipo de cuenta es sencillo, es posible que desee utilizar la utilidad Administración de equipos en su lugar.
Para usar Administración de equipos para verificar el estado de la cuenta en Windows 11:
- presione el tecla de Windows y tipo Gestión informática.
- Elige el mejor resultado.

- Cuando el Gestión informática se abre la consola, navegue a la siguiente ruta:
System Tools > Local Users and Groups > Groups
- Haga clic derecho en el Administradores agrupar y seleccionar Propiedades del menú.

- Verifique las cuentas de usuario en el miembros sección que forma parte del Administración grupo.

- Haga clic derecho en el Usuarios agrupar y elegir Propiedades del menú.

- Verifique que se muestren las cuentas de usuario correctas en el miembros sección.

Cómo comprobar el estado de la cuenta de usuario mediante el panel de control
Además de usar las dos opciones anteriores, también puede verificar el estado de la cuenta de usuario desde el Panel de control.
Para verificar el estado de la cuenta de usuario en Windows 11 en el Panel de control:
- presione el tecla de Windows y tipo CPL o Panel de control.
- Haga clic en el Aplicación del panel de control bajo el resultado superior.

- Cuando Panel de control lanzamientos, asegúrese de que Ver por: Categoría es seleccionado.
- Selecciona el Cuentas de usuario opción.
- Elegir Cuentas de usuario en la página siguiente.

- Verifique la información de la cuenta a la derecha y verifique si la cuenta es Estándar o Administrador.

- Para comprobar el otro tipo de cuenta de usuario, haga clic en el Administrar otra cuenta enlace.

- Consulte la información junto a cada cuenta para saber si es una cuenta estándar o de administrador y si es una cuenta local o no.

Use PowerShell para determinar el tipo de cuenta en Windows 11
Si prefiere usar la interfaz de comandos, puede abrir PowerShell para ejecutar varios comandos en la terminal para verificar los tipos de cuentas de usuario.
También puede usar la aplicación Windows Terminal más reciente para estos pasos.
Para usar PowerShell para verificar el tipo de cuenta en Windows 11:
- presione el tecla de Windows y tipo Potencia Shell.
- Hacer clic Ejecutar como administrador desde el menú Inicio.

- Para ver todas las cuentas, ejecute el siguiente comando:
net user

- Para verificar una cuenta específica, ejecute lo siguiente donde «Nombre de cuenta» es el nombre real de la cuenta en su sistema.
net user Account-Name
- Por ejemplo, aquí estamos extrayendo la información y las propiedades de una cuenta local estándar.

- Otro comando que quizás desee ejecutar solo le mostrará las cuentas de administrador. Para hacer eso, ejecuta lo siguiente:
net localgroup administrators

- Además, puede usar el siguiente comando solo para obtener usuarios de cuentas estándar.
net localgroup users

Administrar cuentas de usuario en Windows 11
Si tiene una PC con varias cuentas de usuario, es útil conocer su tipo de cuenta. Entonces, por ejemplo, si comparte su sistema con un usuario sin experiencia, probablemente no necesite que realice cambios globales en el sistema e instale aplicaciones incompletas.
Hay otras formas de administrar las cuentas de usuario en Windows 11. Por ejemplo, es posible que deba agregar una nueva cuenta de usuario o agregar una cuenta de usuario local en lugar de una de Microsoft.
Cuando tenga varias cuentas, deberá moverse entre ellas. Por ejemplo, aprenda a cambiar de cuenta de usuario en Windows 11 o, si ya no necesita una, puede eliminar una cuenta de usuario en Windows 11.
Si aún no tiene Windows 11, consulte las instrucciones para crear y administrar cuentas de usuario en Windows 10. O puede que necesite aprender a cambiar el nombre de una cuenta de usuario local en Windows 10.















Danos tu opinión