Tiene prisa e intenta iniciar sesión en su máquina para responder a un correo electrónico importante. Ahí es cuando obtienes esa maravillosa pantalla que dice Trabajando en actualizaciones, no apagues tu computadora. Bueno, puedo decir muy bien que nada más puede ser más molesto si tienes prisa. Aunque Windows le brinda la opción de pausar temporalmente las actualizaciones de Windows durante algún tiempo, en realidad no le brinda una forma de evitar que Windows descargue e instale actualizaciones en su máquina de forma permanente.
Pero, ¿es realmente así? ¿Realmente no hay forma de que eludas esta configuración del sistema? ¡Pues definitivamente sí! En este artículo, a través de un método muy simple, explicamos en detalle cómo puede deshabilitar permanentemente las actualizaciones automáticas de Windows en su Windows 11.
Nota: Tenga en cuenta que este método funciona perfectamente si utiliza una conexión WiFi para acceder a Internet. Si usa diferentes redes para Internet, debe repetir los pasos 3 a 5 para todas esas redes para que el método funcione.
Pasos para deshabilitar las actualizaciones automáticas de Windows de forma permanente
Paso 1: Pulse las teclas ganar y yo juntos para lanzar el Ajustes solicitud.
Una vez que se inicia, haga clic en la pestaña llamada actualizacion de Windows en el ventana izquierda panel y en el ventana derecha panel, haga clic en la pestaña Opciones avanzadas.
Paso 2: En la ventana Opciones avanzadas, gire el palanca botón Apagado por la opción Descargar actualizaciones a través de conexiones medidas.
Este paso evitaría que se descarguen las actualizaciones de Windows si está conectado a una conexión de uso medido.
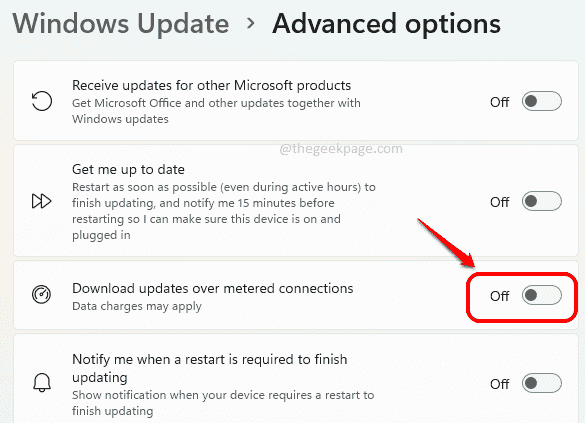
En el siguiente paso, debemos configurar nuestra conexión de red WiFi generalmente utilizada como una conexión medida, para que las actualizaciones de Windows no se descarguen a través de esa red.
Paso 3: Clickea en el Icono del panel de acciones rápidas compuesto por el icono WiFi, el icono del altavoz y el icono de la batería. Una vez que se expande el panel de acciones rápidas, haga clic en el icono de flecha derecha asociado con el icono WiFi.
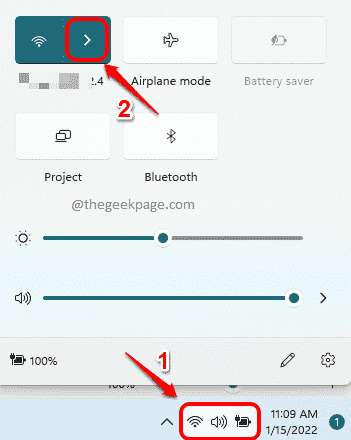
Etapa 4: Ahora busque la red WiFi a la que está conectado su sistema y haga clic en el Propiedades icono asociado con él para abrir la ventana de propiedades WiFi.

Paso 5: Ahora en la ventana de propiedades WiFi, desplazarse hacia abajo y turno Sobre el palanca botón correspondiente a la opción Conexión medida.
Tenga en cuenta que, aunque las actualizaciones de Windows se deshabilitarán permanentemente con este método, si el botón de alternar está activado, es posible que las aplicaciones dejen de funcionar de la forma en que lo hacen actualmente, para reducir el uso de datos.

Nota: Si quieres revertir estos ajustes, repetir los mismos pasos, pero en Paso 5, gire el botón de alternancia desactivado por Conexión medida en tus propiedades WiFi.
Eso es. A partir de ahora, puede elegir cuándo Windows debe descargar actualizaciones. Si desea forzar la descarga de las actualizaciones e instalarlas en cualquier momento, puede ir a la página de Windows Update en el Paso 1 y buscar actualizaciones manualmente. Obligarlo a reiniciar su sistema para instalar las actualizaciones descargadas a la hora más extraña ya no debería molestarlo más.
Espero que hayas encontrado útil el artículo.


















Danos tu opinión