Si conoce la ruta de un programa o una aplicación, puede iniciarla inmediatamente con el Correr caja de diálogo. El cuadro de diálogo Ejecutar es, por lo tanto, una interfaz de línea de comando de una sola línea muy útil que hace su vida mucho más fácil. Sin embargo, si otras personas también están usando su computadora, es posible que no quiera que tengan el privilegio de poder usar el Correr caja de comando por razones de seguridad. Entonces, ¿hay alguna forma de desactivar el comando Ejecutar en su Windows 11 o 10? ¡Definitivamente sí!
En este artículo, explicamos a través de 2 métodos diferentes, uno a través del Editor de directivas de grupo local y el otro a través de la Editor de registrosobre cómo puede habilitar y deshabilitar fácilmente el comando Ejecutar en su Windows 11 o 10.
Nota: Una vez que deshabilite el comando Ejecutar, no podrá iniciar la ventana Ejecutar desde ningún lugar, incluso usando el Ganar + R combinación de teclas de acceso rápido, o desde el menú Inicio, o a través de Windows Search, etc. Obtendrá una ventana llamada Restricciones diciendo La operación ha sido cancelada debido a las restricciones vigentes en este equipo. Por favor, póngase en contacto con el administrador del sistema.
Método 1: a través del editor de políticas de grupo local
Paso 1: Clickea en el Búsqueda icono en la barra de tareas.
Paso 2: Escribe en gpedit en la barra de búsqueda y haga clic en Editar política de grupo desde el Mejor partido sección.

Paso 3: navegue a la siguiente ubicación en el Editor de directivas de grupo local ventana haciendo doble clic en cada carpeta en el camino para expandirlos.
User Configuration > Administrative Templates > Start Menu and Taskbar
Ahora asegúrese de que la carpeta Menú de inicio y barra de tareas se selecciona haciendo clic en él. Sobre el lado derecho de la ventana, haga clic en el nombre de la columna Ajuste una vez, para ordenar la lista.
Desplácese hacia abajo, localice y haga doble clic en el escenario llamado Eliminar el menú Ejecutar del menú Inicio.

Etapa 4: Para desactivar los Correr ventana, en la ventana de propiedades, haga clic en el botón de radio contra Activado.
Golpea el Aplicar botón y luego el OK botón.
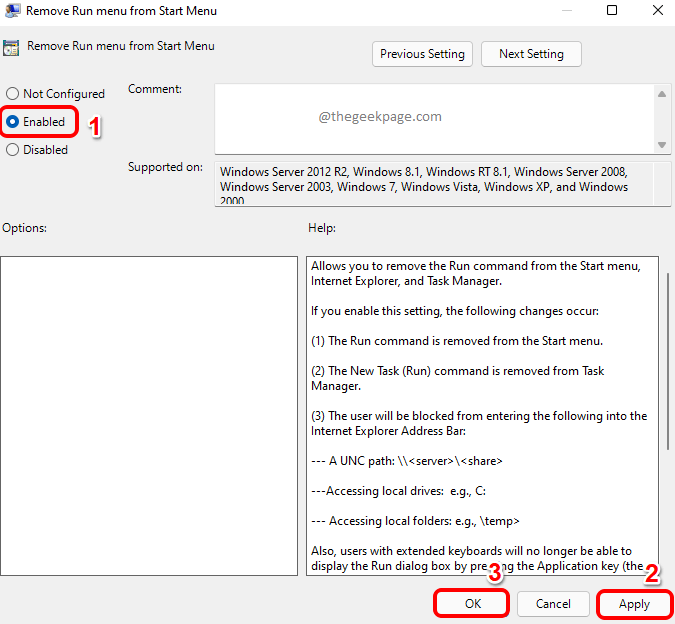
Paso 5: Si intenta iniciar el Correr ventana ahora, presionando el botón CTRL+R claves, obtendrá lo siguiente Restricciones ventana, lo que le impide acceder a los comandos de ejecución.

Nota: – ¿Qué sucede si desea volver a habilitarlo nuevamente?
Si a ti te gustaría habilitar la ventana Ejecutar de nuevo, abra la ventana de propiedades de nuevo y elija el No configurado opción.
Golpea el Aplicar botón y luego el OK botón. Los cambios serían instantáneos.
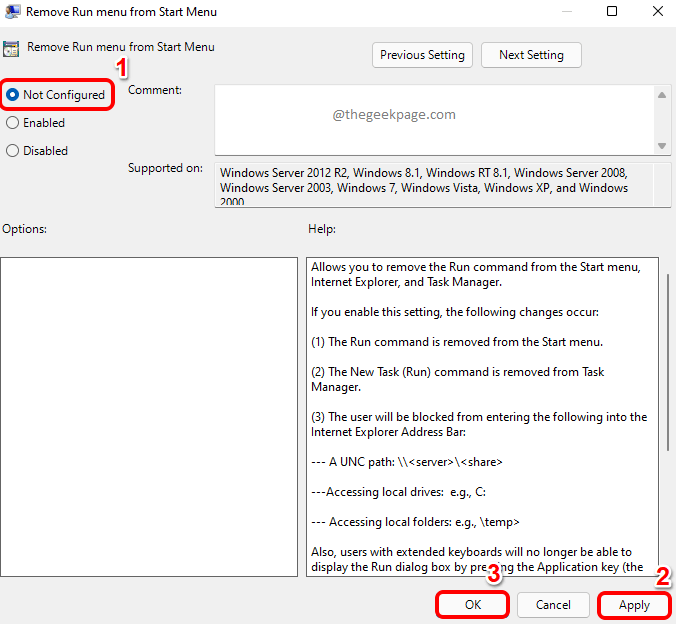
Método 2: a través del Editor del Registro
En este método, vamos a hacer un pequeño cambio en la configuración de su registro. Siempre se recomienda que realice una copia de seguridad de sus entradas de registro, ya que una configuración de registro incorrecta puede causar una máquina seriamente inestable. Si algo sale mal, siempre puede usar esta copia de seguridad para restaurar la configuración anterior del registro.
Paso 1: En la barra de tareas, haga clic en el Búsqueda icono.

Paso 2: Buscar regeditar y haga clic en Editor de registro desde el Mejor partido sección.
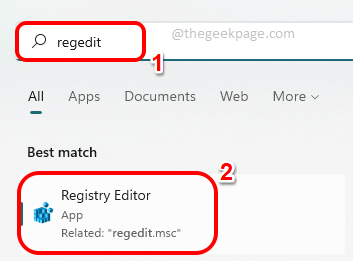
Paso 3: En el Editor de registro ventana, copiar y pegar la siguiente ubicación en la barra de navegación.
HKEY_CURRENT_USERSOFTWAREMicrosoftWindowsCurrentVersionPoliciesExplorer
Como siguiente, botón derecho del ratón sobre el Explorador carpeta, haga clic en Nuevo y luego haga clic en la opción Valor DWORD (32 bits).
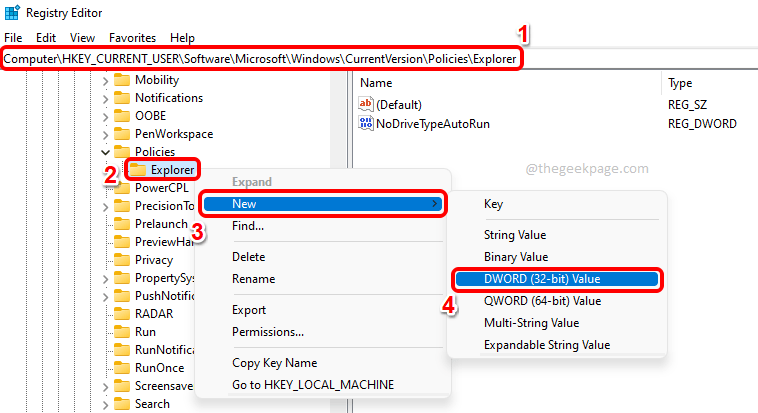
Etapa 4: Ahora, hacer clic sobre el valor DWORD recién creado y presione el botón F2 clave para rebautizar eso. Dar el nuevo nombre como No correr y haga doble clic en él para abrir sus propiedades.
En la ventana de propiedades, establezca el Datos de valor como 1 y golpea el OK botón.

Paso 5: Para que los cambios surtan efecto, simplemente reiniciar tu Explorador de Windows.
Para eso, botón derecho del ratón sobre el Menú Inicio de Windows icono y haga clic en el Administrador de tareas opción.
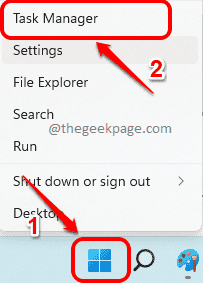
Paso 6: Ahora bajo el Procesos pestaña, haga clic derecho en Explorador de Windows bajo la aplicaciones sección y haga clic en el Reiniciar opción.
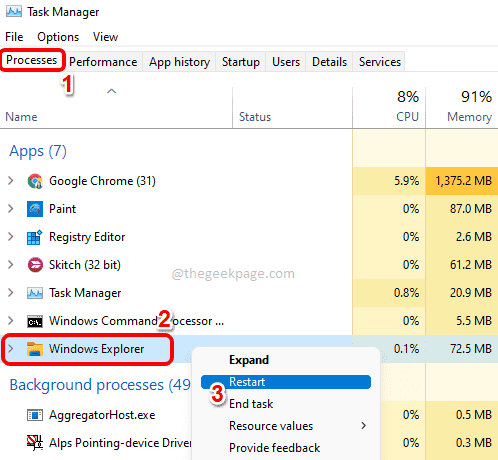
Paso 7: Si ahora presiona las teclas CTRL+R juntos, puede ver que ya no tiene acceso a la ventana Ejecutar.
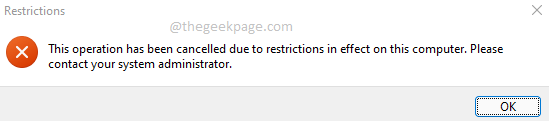
Nota: – Si a ti te gustaría revertir los cambios, abra el propiedades DWORD de nuevo, y establezca el Datos de valor como 0. Clickea en el OK botón.
Ahora puede volver a acceder al cuadro de diálogo Ejecutar, tal como lo hacía antes.
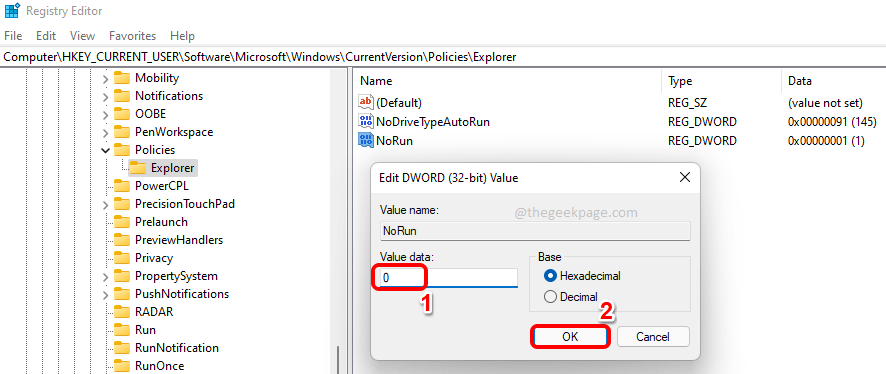
Eso es todo. Espero que hayas encontrado útil el artículo.



















Danos tu opinión