Si está utilizando un disco duro normal con un disco giratorio, con el tiempo puede abarrotarse y fragmentarse. Esta fragmentación reduce la capacidad de respuesta del disco duro. Esto es especialmente cierto si usa el disco duro durante mucho tiempo sin desfragmentarlo. Para lidiar con esto, Windows desfragmenta automáticamente su disco duro una vez por semana cuando no está usando su computadora. Por supuesto, no desfragmenta su SSD ya que no lo necesita.
Sin embargo, la tarea programada para desfragmentar la unidad falla de vez en cuando. Si desea desfragmentar manualmente su disco, debe buscar en el Panel de control. Para facilitar un poco las cosas, puede agregar la opción de desfragmentación al menú contextual del botón derecho en una unidad. Aquí se explica cómo hacerlo.
Nota: antes de realizar cualquier cambio en el Editor del Registro de Windows, asegúrese de tener una buena copia de seguridad. Le ayuda a retroceder si sucede algo malo en el proceso de edición.
Agregar opción de desfragmentación al menú contextual
Para agregar la opción de desfragmentación al menú contextual del botón derecho, vamos a crear un par de nuevas claves de registro. Para comenzar, presione «Win + R», escriba regedit y presione el botón Enter para abrir el Editor del Registro de Windows. Alternativamente, también puede buscar el Editor del registro en el menú Inicio.

En el Editor del Registro, navegue a la siguiente ubicación:
HKEY_CLASSES_ROOTDriveshell

Una vez allí, haga clic con el botón derecho en la tecla «Shell», seleccione la opción «Nuevo» y luego «Clave».

Nombra la nueva clave runas y presione el botón Entrar. Después de crear la clave, así es como se verá.

En el panel derecho, verá un valor de cadena predeterminado con el nombre «Predeterminado». De forma predeterminada, este valor no tiene ningún dato de valor. Para establecer los datos del valor, haga doble clic en él. Aquí, ingrese los datos de valor como Defragment y haga clic en el botón Aceptar. Este es el valor que aparece cuando hace clic derecho en la unidad. Si lo desea, puede personalizar este valor con la palabra que desee.

Una vez que haya terminado de configurar los datos de valor, así es como se ve en el Editor del Registro.

Si desea que la opción de desfragmentación solo aparezca cuando presiona «Shift» + clic con el botón derecho, debe crear un nuevo valor de cadena. Haga clic derecho en el espacio vacío y seleccione la opción «Nuevo -> Valor de cadena».

Ahora, nombre el nuevo valor como «Extendido» y presione el botón Enter. No es necesario agregar ningún dato de valor para este valor. Simplemente continúe con el siguiente paso.

Necesitamos crear otra clave para completar el procedimiento. Haga clic con el botón derecho en la tecla «runas» que creamos anteriormente y seleccione la opción «Nueva -> Clave».

Nombre la nueva clave como «comando» y presione el botón Enter para guardar los cambios.

Seleccione la clave recién creada y haga doble clic en el valor «Predeterminado» que aparece en el panel derecho. En la ventana Editar valor, ingrese los datos del valor como defrag %1 -v y haga clic en el botón «Aceptar» para guardar los cambios.

Ha agregado con éxito la opción de desfragmentación al menú contextual del botón derecho. Simplemente reinicie su sistema o cierre sesión e inicie sesión para ver los cambios.
Ahora puede desfragmentar su disco simplemente haciendo clic derecho y seleccionando la opción «Desfragmentar».

Como usamos el modificador detallado (-v), puede ver todos los detalles en la ventana de comandos mientras Windows desfragmenta la unidad seleccionada.

Comente a continuación compartiendo sus pensamientos y experiencias sobre el uso del método anterior para agregar la opción de desfragmentación al menú contextual del botón derecho en Windows.









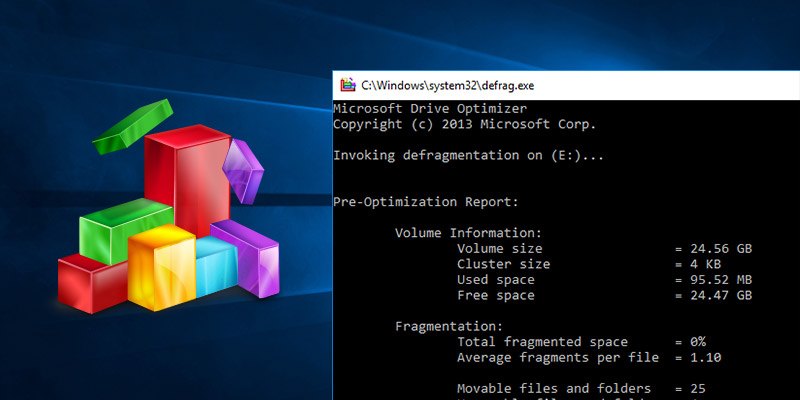









Danos tu opinión