¿Qué es la carga lateral? En pocas palabras, la carga lateral se refiere al proceso de instalar una aplicación en un dispositivo sin descargarla de una tienda de aplicaciones oficial. En este caso, la carga lateral esencialmente le permite instalar aplicaciones «faltantes» para mejorar la experiencia en su transmisor de medios. Aprenda aquí cómo descargar aplicaciones en Android TV, Roku, Fire TV y Google Chromecast.
¿Cuál es el propósito de la carga lateral?
Como se mencionó anteriormente, las aplicaciones de carga lateral tienen ventajas significativas, como agregar nuevas funciones a su dispositivo. Los usuarios que optan por hacer este beneficio en una variedad de formas.
Por ejemplo, todas las aplicaciones se someten a un proceso de revisión antes de que puedan aparecer en las plataformas oficiales. Desafortunadamente, esto puede tomar algún tiempo. La instalación de prueba permite a los usuarios instalar una aplicación directamente de un desarrollador sin tener que esperar este proceso de revisión. Permite a los usuarios probar aplicaciones que aún se encuentran en una etapa de desarrollo antes de que se lancen oficialmente al público.
Además, la instalación de prueba permite a los usuarios forzar una actualización de una aplicación en el momento en que un desarrollador la lanza. También permite a los usuarios sortear las molestas tiendas de aplicaciones que pueden ser selectivas en cuanto a las aplicaciones que eligen poner a disposición de sus usuarios, como Amazon y Apple.
¿Es segura la carga lateral?
Al descargar una aplicación, está pasando por alto la tienda de aplicaciones oficial de su dispositivo. Si bien esto puede abrir un nuevo mundo de contenido, conlleva un riesgo inherente. Las aplicaciones en las tiendas oficiales como Google Play y Amazon App Store son examinadas por seguridad y estabilidad general. Esto significa que no tiene que preocuparse por el malware, los virus o las aplicaciones con errores cuando instala algo. Le recomendamos que solo cargue aplicaciones que provengan de fuentes en las que confíe para minimizar el riesgo potencial.
Cómo descargar aplicaciones en dispositivos Roku

Todas las iteraciones del popular reproductor Roku ejecutan una versión personalizada de Linux llamada Roku OS. Para instalar nuevas aplicaciones o canales, los usuarios navegan a Roku Channel Store y simplemente seleccionan lo que les interese. Dicho esto, hay aplicaciones disponibles para Roku que no figuran en la tienda de canales de Roku. Afortunadamente, agregarlos a su dispositivo Roku manualmente es simple.
Habilitar el modo de desarrollador
Para descargar una aplicación en un dispositivo Roku, deberá habilitar el modo de desarrollador. Como su nombre lo indica, el modo de desarrollador está diseñado para que los desarrolladores prueben los canales antes de que se publiquen al público. Habilitar el modo de desarrollador permite a los usuarios descargar aplicaciones en un dispositivo Roku, lo que abre nuevas posibilidades de transmisión.
Para comenzar, siga las siguientes instrucciones:
- Abra el menú secreto de Roku. Puede hacer esto presionando lo siguiente en el control remoto de Roku:
- Inicio x3
- Arriba x2
- Derecho x1
- Izquierda x1
- Derecho x1
- Izquierda x1
- Derecho x1
- Hecho correctamente, aparecerá un cuadro de diálogo en su pantalla. Esto notifica a los usuarios que se activará el modo desarrollador. Tenga en cuenta que la dirección IP y el nombre de usuario aparecen en esta pantalla, ya que los necesitará más adelante.
- Para continuar, seleccione «Habilitar instalador y reiniciar».

- En la siguiente pantalla, lea el acuerdo de licencia del SDK y seleccione «Acepto» para continuar.

- Se le pedirá que cree una contraseña de servidor web de desarrollo. Tome nota de su contraseña y seleccione «Establecer contraseña y reiniciar».

- Su Roku ahora se reiniciará en modo desarrollador.
Acceder al modo de desarrollador
En esta etapa, desea hacer la transición a una PC que esté conectada a la misma red que su Roku.
- Abra su navegador web e ingrese la dirección IP generada en el paso anterior.
- Esto le pedirá que ingrese el nombre de usuario y la contraseña del paso anterior y haga clic en el botón «Iniciar sesión».
![]()
- Se abrirá el modo de desarrollador, lo que le permitirá descargar aplicaciones en su Roku.
Cargue e instale aplicaciones en su Roku
Una vez que inicie sesión, su navegador abrirá el instalador de la aplicación de desarrollo. Verá dos botones, uno con la etiqueta «Cargar» y otro con la etiqueta «Instalar».
- Haga clic en el botón Cargar y seleccione el archivo ZIP de la aplicación desde donde está almacenada en su computadora. Una vez que se haya completado la carga, debería ver el nombre del archivo ZIP junto al botón Cargar.
- Haga clic en el botón Instalar para iniciar la instalación de la aplicación en su Roku.

- Una vez que se completa la instalación, la aplicación descargada debería iniciarse automáticamente en su Roku.
Tenga en cuenta que hay una advertencia importante al transferir aplicaciones a un Roku. Solo se puede descargar una aplicación a la vez. Si desea probar una nueva aplicación, simplemente siga los pasos descritos anteriormente. Sin embargo, la nueva aplicación reemplazará cualquier aplicación que se haya instalado anteriormente.
Cómo descargar aplicaciones en Fire TV
Fire TV de Amazon es un gran dispositivo; sin embargo, Fire OS es una bifurcación cerrada de Android. Esto puede ser frustrante, ya que hay una serie de aplicaciones que los usuarios de Fire TV no pueden instalar en su dispositivo. Los usuarios pueden evitar esto descargando cualquier aplicación que deseen. Hay algunas maneras diferentes de hacer esto; sin embargo, la más fácil (y económica) es con la aplicación Downloader.

La aplicación Downloader es gratuita y está disponible en la tienda de aplicaciones de Amazon. Esta aplicación permite a los usuarios descargar cualquier aplicación desde cualquier URL, sin pasar por la tienda de aplicaciones de Amazon. Sin embargo, los dispositivos Firestick y Fire TV impiden que los usuarios instalen aplicaciones que no se descargan de la tienda oficial de aplicaciones de Amazon. Afortunadamente, hay una manera de evitar esto.
Permitir aplicaciones de fuentes desconocidas
- Navegue hasta el menú principal de Firestick/Fire TV y seleccione «Configuración».
- Seleccione «Mi Fire TV».
- En la página siguiente, seleccione «Opciones de desarrollador».
- Desplácese hacia abajo hasta la opción etiquetada como «Aplicaciones de fuentes desconocidas».

- Esta opción está desactivada de forma predeterminada, ¡así que actívela! Si lo hace, le permitirá instalar aplicaciones que no se descargan a través de la App Store oficial.
Instale la aplicación de descarga
Pero, ¿cómo obtienes aplicaciones que no están en la tienda de aplicaciones de Amazon? Aquí es donde entra en juego la aplicación Downloader.
- Regrese a la pantalla de inicio y seleccione el ícono Buscar. (Parece una lupa.)
- Escriba «Descargador» o mantenga presionado el botón del micrófono en su control remoto y diga «Descargador».

- En la página de resultados de búsqueda, busque la aplicación etiquetada como «Descargador». En el momento de escribir este artículo, el ícono es naranja con texto blanco sin formato.
- Selecciónelo y haga clic en «Descargar» para instalar la aplicación de descarga en su Firestick/Fire TV.
Descargar y cargar una aplicación
- Inicie la aplicación Downloader y apruebe los permisos necesarios de la aplicación. Al hacerlo, estará listo para usar la aplicación. Downloader funciona de manera similar a un navegador web. Cuando use la aplicación Downloader, su control remoto Firestick/FireTV funcionará como un mouse.

- Coloque el cursor en la barra de direcciones en la parte superior de la aplicación. Esto abrirá un teclado virtual en su pantalla.
- Ingrese la URL que aloja la aplicación que desea instalar. La aplicación navegará al sitio donde puede descargar la aplicación a su Firestick/Fire TV.
- Una vez que la aplicación se haya descargado, puede comenzar el proceso de instalación.
Cómo descargar en Google Chromecast

La versión más nueva de Chromecast de Google es la más versátil hasta el momento. Sin embargo, aunque ciertamente es una mejora, no encontrará todas las aplicaciones de Android disponibles para instalar. De hecho, los únicos que están disponibles en el momento de escribir este artículo son los que han sido optimizados para su uso en su televisor de pantalla grande.
Habilitar el modo de desarrollador
Hay dos formas de descargar aplicaciones en su Chromecast, pero antes de intentar cualquiera de ellas, deberá preparar su Chromecast.
- En la pantalla de inicio, seleccione su perfil en la esquina superior derecha.

- Desde allí, elija «Configuración -> Sistema -> Acerca de».
- Desplácese hacia abajo y resalte «Compilación del sistema operativo Android TV». y selecciónelo siete veces. Al hacerlo, aparecerá un cuadro de diálogo que le indicará que ha habilitado las opciones de desarrollador.
Descargar una aplicación de administración de archivos
A continuación, querrá instalar una aplicación de administración de archivos. Hay algunos de estos para elegir, incluidos File Commander y X-plore File Manager . Ambas opciones son gratuitas, aunque X-plore File Manager tiene algunas características adicionales ocultas detrás de un muro de pago.

Estas aplicaciones de administración de archivos le permitirán obtener archivos (incluidas las aplicaciones) del almacenamiento en la nube y transferirlos a su Chromecast, lo que le permitirá descargar la aplicación. Sin embargo, hay algunas cosas más que debemos hacer primero.
Habilitar la instalación desde fuentes desconocidas

- Una vez que haya habilitado el modo desarrollador, vuelva al menú Configuración.
- Elija «Aplicaciones -> Seguridad y restricciones -> Fuentes desconocidas».
Aquí, puede decirle a su Chromecast que permita que su Administrador de archivos elegido instale aplicaciones. Esto le permite omitir Google Play Store y descargar la aplicación que desee.
Descarga el APK de la aplicación que quieras descargar
- Ahora que su Chromecast está preparado y listo, acceda a una computadora o a su teléfono.
- Descarga la aplicación que deseas descargar.
- Cargue la aplicación en el almacenamiento en la nube.
- Como probablemente tenga una cuenta de Google, siga adelante y cargue el archivo en su Google Drive, pero cualquier almacenamiento en la nube funcionará.
Instala la aplicación en tu Chromecast
- Vuelva a su Chromecast e inicie su aplicación de administración de archivos.
- Use la aplicación para conectarse a su almacenamiento en la nube, seleccione la aplicación y elija instalar.
- Una vez que la aplicación haya terminado de instalarse en su Chromecast, puede iniciarla allí mismo o encontrarla entre el resto de sus aplicaciones más adelante.
El método del hardware
Si no desea utilizar el método de almacenamiento en la nube para descargar aplicaciones en su Chromecast, puede hacerlo con un poco de hardware adicional. Necesitará un concentrador USB-C y una unidad flash.

- Simplemente cargue la unidad flash con las aplicaciones que desea descargar.
- Conecte el concentrador USB-C a su Chromecast y conecte la unidad flash.
- Instale las aplicaciones en su Chromecast directamente desde la unidad flash. Querrá asegurarse de que el USB-C tenga carga de paso, de lo contrario, su Chromecast no se encenderá.
Cómo descargar aplicaciones en Android TV
Si tiene un televisor que ejecuta el sistema operativo Android TV, la carga lateral de aplicaciones es bastante sencilla. Descargue la aplicación Enviar archivos a la TV tanto en su teléfono/tableta Android como en su Android TV iniciando Google Play Store en ambos dispositivos y buscando «Enviar archivos a la TV».

Nota: si no tiene un teléfono o tableta Android, puede usar la aplicación de escritorio Enviar archivos a la TV en una computadora con Windows. Lamentablemente, todavía se está desarrollando una aplicación de escritorio para Mac.
Descarga la aplicación Enviar archivos a TV y prepara tu Android TV
- En su teléfono/tableta/PC, descargue la aplicación que desea transferir a su Android TV.
- Vuelva a su televisor, inicie la aplicación Enviar archivos a TV y seleccione «Recibir».

- Tome su teléfono/tableta/PC, inicie la aplicación Enviar archivos a TV y toque/haga clic en «Enviar». Esto abrirá un explorador de archivos.
- Seleccione la aplicación que desea transferir, luego seleccione su televisor de la lista de dispositivos configurados para recibir el archivo.
- Si no ve su televisor en esta lista, asegúrese de que tanto su televisor como el dispositivo que envía el archivo estén en la misma red.
Cargar la aplicación en Android TV
Una vez que se haya completado la transferencia, seleccione el archivo en su televisor y haga clic en «Abrir». Debería ver un mensaje que le pregunta si desea instalar la aplicación. Sin embargo, algunos usuarios informaron que el botón «Abrir» en la aplicación Enviar archivos a la TV no funciona.
- Si esto sucede, deberá instalar una aplicación de administración de archivos, como las detalladas en la sección anterior.
- Usando la aplicación de administración de archivos que eligió en su Android TV, navegue hasta el almacenamiento interno de su TV y busque la aplicación que transfirió en la sección Descargas.
Tenga en cuenta que, independientemente de si desea instalar la aplicación a través de un administrador de archivos o la aplicación Enviar archivos a TV, deberá permitirles que lo hagan.
- Aparecerá una ventana emergente que le indicará que no puede instalar aplicaciones de fuentes desconocidas.
- Haga clic en el botón Configuración dentro de la ventana emergente. Se abrirá un menú desde el lado de la pantalla con la etiqueta «Instalar aplicaciones desconocidas».
- Encuentre la aplicación que está utilizando para cargar su aplicación y mueva el interruptor de palanca a la posición «Encendido».
- Al hacerlo, presione el botón Atrás y la instalación debería comenzar.

Puede cargar virtualmente cualquier aplicación en su Android TV; sin embargo, hay algunas cosas a tener en cuenta. Las aplicaciones que están disponibles para instalar a través de tiendas de aplicaciones oficiales como Google Play se examinan para garantizar que funcionen bien dentro de la interfaz de usuario de Android TV. Esto significa que están optimizados para adaptarse a la pantalla de su televisor y ser fácilmente navegables con un control remoto. La instalación de prueba de aplicaciones que no han sido diseñadas para Android TV puede provocar problemas de rendimiento, fallas y navegación deficiente.
Acceso a aplicaciones de carga lateral en Android TV
Después de descargar una aplicación, es posible que se pregunte cómo iniciarla realmente. Las aplicaciones transferidas que no están diseñadas para Android TV no aparecerán en la lista de aplicaciones de su televisor. Por lo tanto, deberá seguir estas instrucciones:
- Abra el menú Configuración haciendo clic en el icono de la rueda dentada en la parte superior derecha de la pantalla.
- Con el menú Configuración abierto, desplácese hacia abajo hasta «Aplicaciones».
- Esto producirá una lista completa de las aplicaciones instaladas en su Android TV, incluidas las aplicaciones descargadas. Puede iniciar aplicaciones descargadas desde aquí.

Si abrir el menú Configuración cada vez que desea iniciar una aplicación de carga lateral suena como una molestia, hay otra opción. Puede instalar una aplicación llamada Sideload Launcher. Puede acceder a esta aplicación a través de la lista de aplicaciones estándar en su Android TV y usarla para iniciar cualquier aplicación descargada.
Conclusión
La carga lateral de aplicaciones puede abrir nuevas posibilidades para su dispositivo. Sin embargo, hay riesgos a considerar antes de intentar hacerlo. Si prefiere transmitir sin un dispositivo separado, lea nuestra guía sobre YouTube TV versus YouTube Premium.

















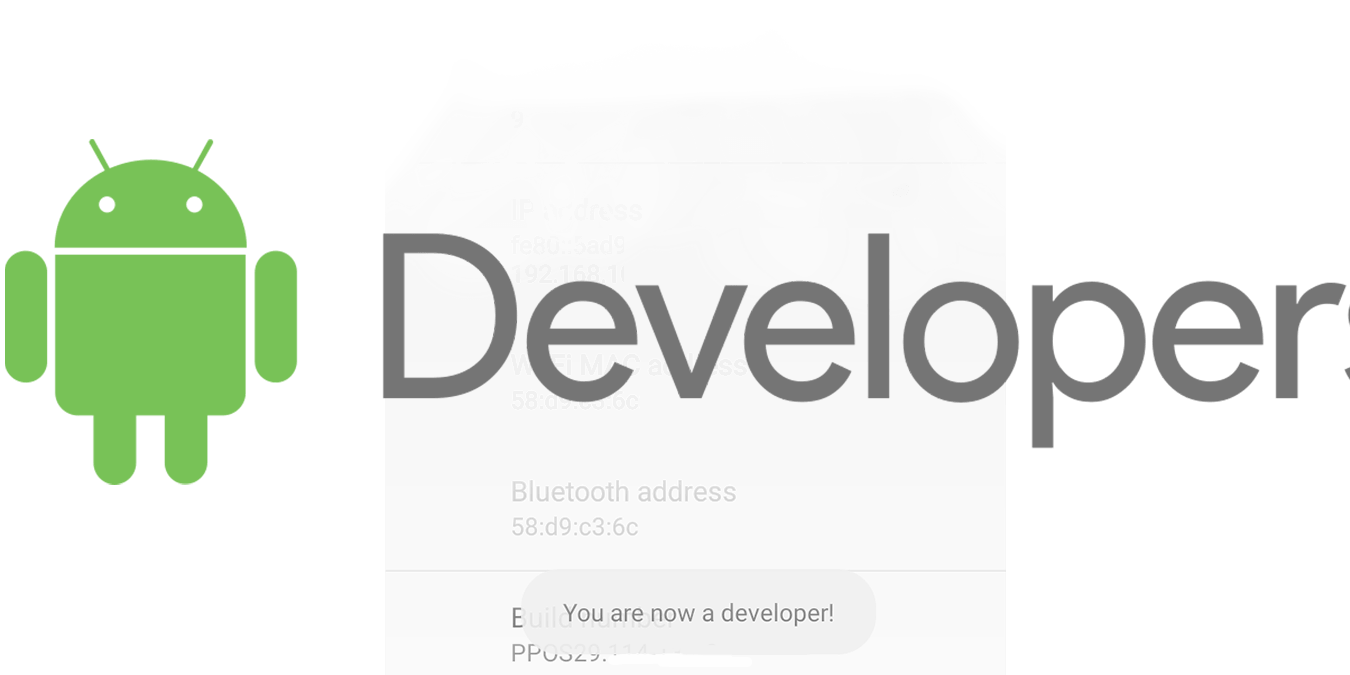

Danos tu opinión