Skype es una de esas aplicaciones en la aplicación Microsoft Store que se ha ganado su popularidad entre los usuarios de Windows por todas las razones correctas. Desde chats en línea hasta videollamadas gratuitas a través de la red, Skype ha sido conocido por su experiencia de comunicación fluida desde hace años. Sin embargo, viene con su propio conjunto de problemas que a veces pueden ser molestos y son las actualizaciones automáticas en Skype.
La aplicación de escritorio de Skype se puede actualizar en cualquier momento y, por lo general, tarda varios minutos en descargarse e instalarse. Lo que es frustrante es que puede comenzar a actualizarse justo cuando tiene una llamada importante programada, lo que lo convierte en un desastre. Se le recibe con un mensaje de actualización y luego comienza a actualizarse sin ninguna notificación previa. Lo peor es que se atasca. Sin embargo, la aplicación le ofrece una opción en algunos sistemas antes de que se actualice.
Lo bueno es que la actualización automática de Skype para Windows 10 se puede desactivar. Veamos cómo.
Método 1: deshabilite las actualizaciones automáticas para Skype mediante la aplicación de Microsoft Store
Paso 1: Navega al Comienzo menú y en la barra de búsqueda de Windows, escriba Microsoft Store.
Paso 2: Ahora, haga clic izquierdo en el resultado para iniciar el Microsoft Store aplicación.

Paso 3: En el Microsoft Store aplicación, vaya a la parte superior derecha de la ventana y haga clic en los tres puntos.
Seleccione Ajustes del menú.

Paso 4: En el Ajustes ventana, debajo de la Actualizaciones de la aplicación sección, apague el Actualizar aplicaciones automáticamente opción.

Esto desactivará las actualizaciones automáticas para Skype, así como otras aplicaciones instaladas desde la Tienda.
Método 2: deshabilite las actualizaciones automáticas para Skype mediante el símbolo del sistema y la carpeta temporal
Paso 1: Haga clic derecho en Comienzo menú y seleccione Correr para abrir el Ejecutar comando ventana.
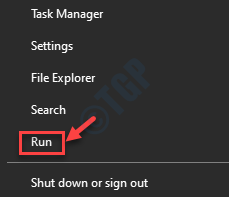
Paso 2: En el Ejecutar comando ventana, tipo cmd y presione el Ctrl + Mayús + Entrar teclas juntas en su teclado para iniciar el Símbolo del sistema ventana en modo elevado.
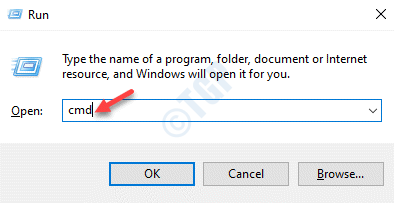
Paso 3: En el Símbolo del sistema (administración), ejecute el siguiente comando y presione Ingresar:
sc delete SkypeUpdate

Una vez que vea el mensaje de éxito, salga del símbolo del sistema.
Paso 4: presione el Win + R tecla de acceso rápido en su teclado para abrir el Ejecutar comando caja.
Paso 5: En el Ejecutar comando campo de búsqueda, escriba %temperatura% y presione OK para abrir la carpeta temporal en el Explorador de archivos.

Paso 6: Ahora busca SkypeSetup.exe en el Explorador de archivos ventana, en la carpeta temporal, selecciónela y presione Borrar.
Esto eliminará el archivo de una vez por todas de su sistema.
Ahora, sal del Explorador de archivos.
Cómo bloquear Skype para que no compruebe las actualizaciones de la versión a través del Editor del registro
Este método debe seguirse después de las soluciones anteriores para evitar que Skype compruebe las actualizaciones de la versión.
Paso 1: presione el Ganar + X teclas juntas en su teclado y seleccione Correr.
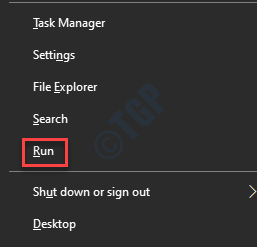
Paso 2: En el Ejecutar comando ventana que se abre, escribe regedit y presione OK para abrir el Editor de registro ventana.

Paso 3: En el Editor de registro ventana, navegue a la ruta de abajo:
HKEY_LOCAL_MACHINESOFTWAREPolicies
Ahora, haga clic derecho en el Políticas carpeta, seleccione Nuevo y luego Llave.

Paso 4: Cambiar el nombre de la nueva clave como Skype.

Paso 5: Esta vez, haga clic derecho en el Skype tecla, seleccione Nuevo y luego Llave.

Paso 6: Cambiar el nombre de la nueva clave como Teléfono.

Paso 7: Ahora, vaya al lado derecho de la ventana, haga clic derecho en un área vacía, seleccione Nuevo y luego seleccione Valor DWORD (32 bits).

Paso 8: Cambiar el nombre de este nuevo Valor DWORD a DisableVersionCheck y haga doble clic en él.

Paso 9: En el Editar valor DWORD (32 bits) cuadro de diálogo que se abre, vaya al Datos de valor campo y configúrelo en 1.
Prensa OK para guardar los cambios y salir.

Ahora, simplemente reinicie su PC para que los cambios sean efectivos.
Ahora ha desactivado con éxito las actualizaciones automáticas de Skype en su PC con Windows de forma permanente.



















Danos tu opinión