Mail-in-a-Box es un programa pequeño pero efectivo que tiene como objetivo crear una solución de servidor de correo electrónico todo en uno fácil de implementar en su máquina. Este tutorial le muestra cómo puede instalar Mail-In-A-Box en Ubuntu Linux.
Por qué alojar su propio servidor de correo electrónico
Una de las mayores ventajas de alojar su propio servidor de correo electrónico es que le brinda privacidad sobre sus propios datos. A diferencia de un servicio de correo web como Gmail, ejecutar Mail-in-a-Box garantiza que no haya intermediarios entre usted y sus correos electrónicos.

Un servidor autohospedado también le brinda la flexibilidad de cómo desea interactuar con su correo electrónico. Por ejemplo, Gmail utiliza etiquetas en lugar de carpetas para organizar los mensajes. Esto a menudo interrumpe a los clientes sin conexión que intentan recuperar el correo electrónico de las cuentas de Gmail.
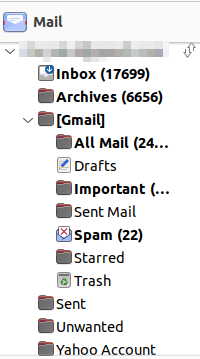
Por último, alojar su propio servidor le permite omitir los controles de identidad al crear una cuenta de correo electrónico. Esto es útil si es consciente de la privacidad y no desea compartir su información con proveedores externos.
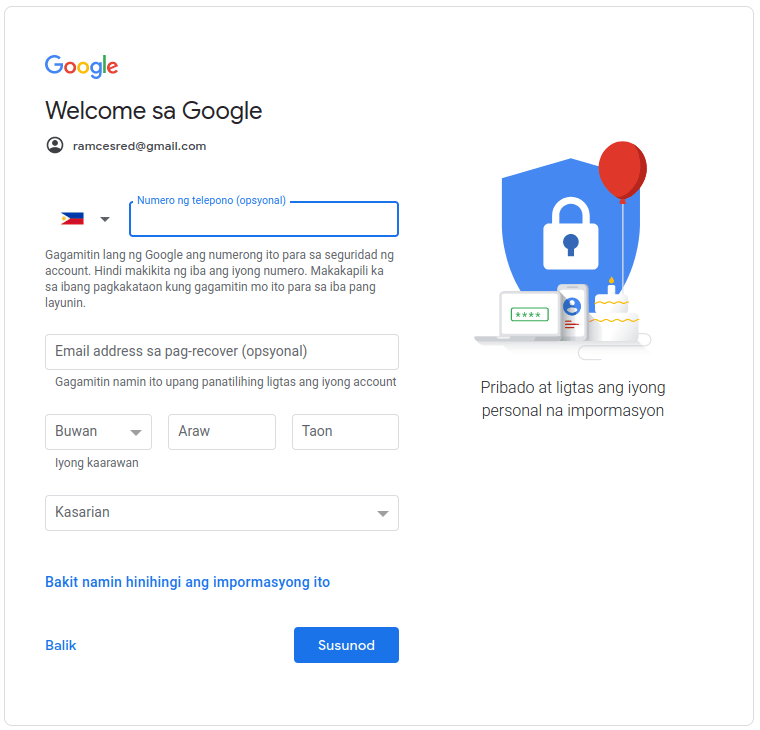
Bueno saber: Las prácticas de privacidad no se limitan a crear su propio servidor de correo electrónico. Aprenda cómo puede protegerse aún más en línea instalando un software de colaboración grupal como Citadel.
Preparación de su servidor de correo electrónico
Antes de que pueda instalar Mail-in-a-Box, debe asegurarse de tener un servidor en ejecución y un nombre de dominio. Este artículo está hecho en un Ubuntu VPS de océano digital.
Consejo: Si ya está ejecutando su propio VPS, también puede instalar el servidor de correo electrónico Mailcow.
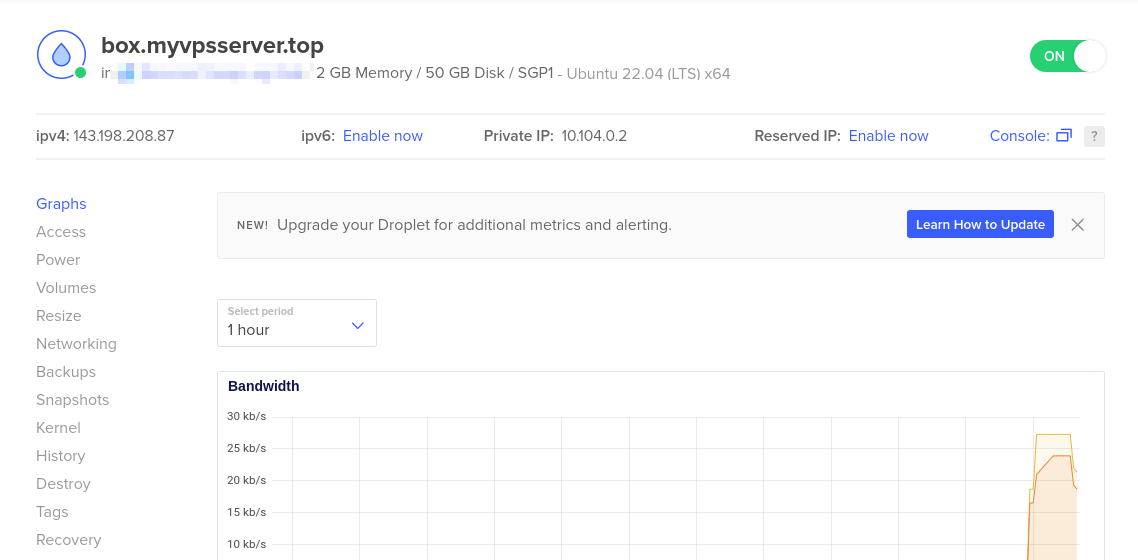
Para comenzar, debe configurar su dominio como un servidor de nombres que apunte a su propia máquina. Esto es importante ya que Mail-in-a-Box administra internamente sus propios registros DNS.
Nota: La configuración para cada registrador de dominio es diferente, por lo que no seguiremos las instrucciones para crear un servidor de nombres. Lo que debe hacer es crear dos servidores de nombres: ns1.your-domain-name.com y ns2.your-domain-name.com apuntando a la dirección IP de su servidor. También debe cambiar el registro del servidor de nombres de su dominio por el que ha creado.

para su información: Nunca debe usar su servidor Mail-in-A-Box para ejecutar campañas de marketing por correo electrónico, ya que podría correr el riesgo de que se prohíba la dirección IP de su servidor. Utilice estas plataformas de marketing por correo electrónico en su lugar.
Actualización del nombre de host de su máquina
Con su nombre de dominio y servidor de nombres correctamente configurados, ahora necesita modificar el nombre de host de su máquina. Esto permitirá que Mail-in-a-Box establezca correctamente sus valores predeterminados durante la instalación.
Puede hacer esto en Digitalocean haciendo lo siguiente:
- Vaya a la página de estado de su droplet.
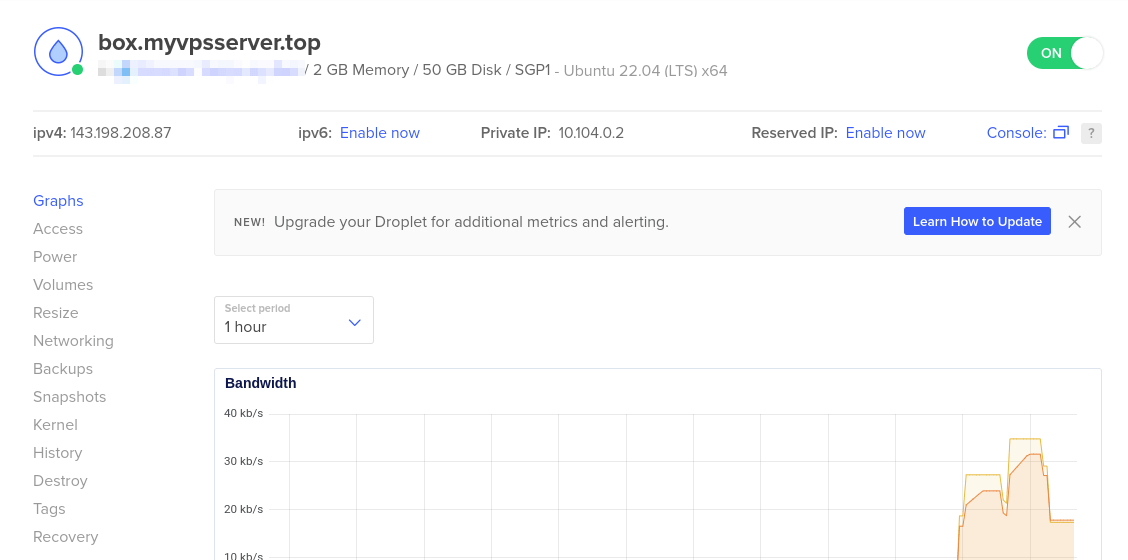
- Haga clic en el nombre de la gota, reemplácelo con su nombre de dominio y haga clic en la marca de verificación para guardarlo.

- Inicie sesión en su instancia de VPS como root y ejecute el siguiente comando:
echo "box" > /etc/hostname
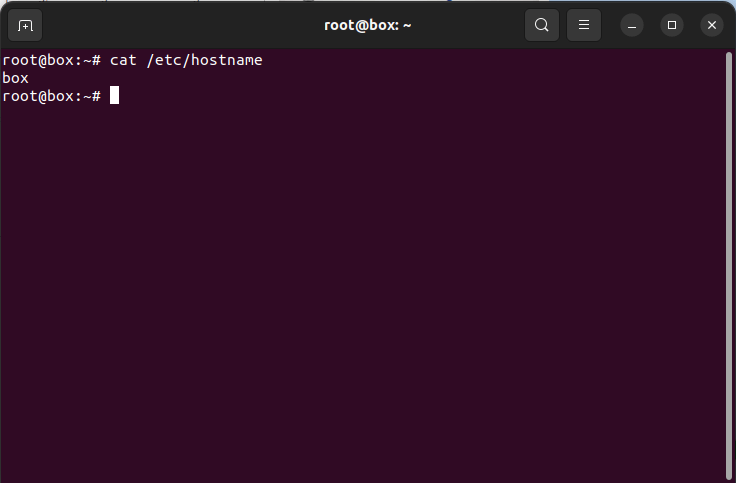
- A continuación, ejecute el siguiente comando para cambiar el archivo “/etc/hosts” de su máquina a su nombre de dominio actual:
awk '$1 == "127.0.1.1" { print $2 }' /etc/hosts | sed -i s/.*/box.yourdomain.here/
awk '$1 == "127.0.1.1" { print $3 }' /etc/hosts | sed -i s/.*/box/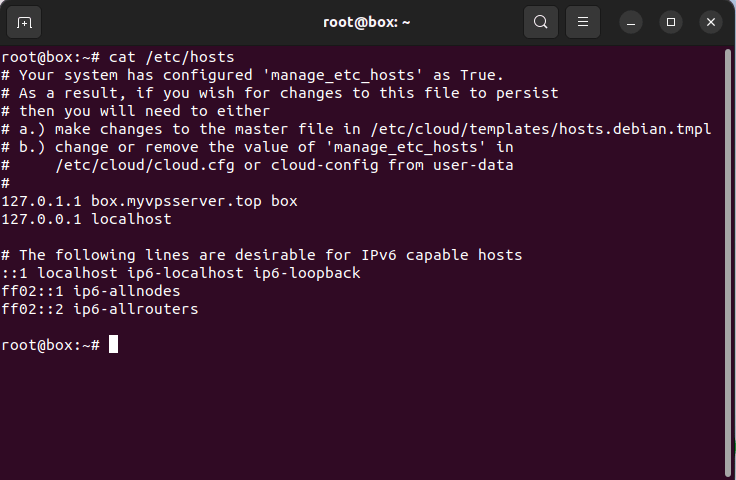
- Reinicie su máquina para aplicar sus nuevos cambios.

Instalación de Mail-in-a-Box
Una vez que haya terminado, ahora puede comenzar a instalar Mail-in-a-Box en su máquina.
- Comience el proceso obteniendo el script de instalación de Mail-in-a-Box:
curl -s | sudo -E bash
- Proporcione la dirección de correo electrónico que desea utilizar para su servidor de correo.

- Proporcione un nombre de host para su servidor de correo. En mi caso, usaré el valor predeterminado «box.myvpsserver.top».
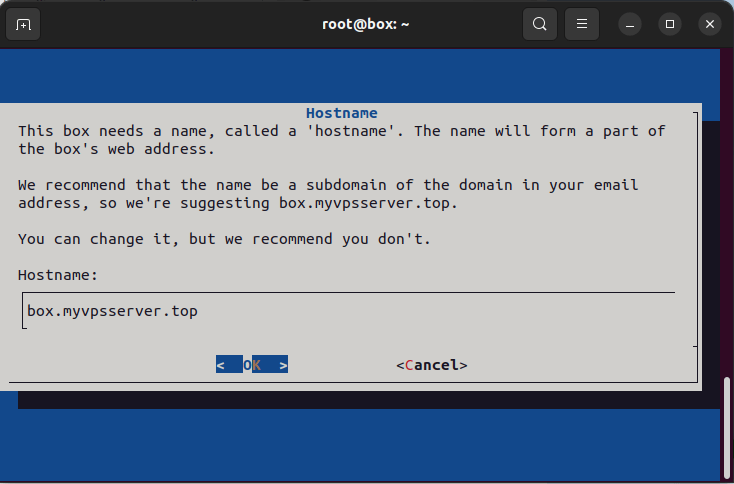
- El script de instalación le pedirá una zona horaria. Para esto, debe proporcionar su zona horaria actual en lugar de la ubicación física del servidor.

- Escriba la contraseña que desea utilizar para su cuenta de correo electrónico.

Consejo: si está utilizando Outlook en su lugar, aprenda cómo puede programar sus correos electrónicos en Outlook.
Configuración de su servidor de correo electrónico
En este punto, ahora tiene un servidor Mail-in-a-Box correctamente instalado en su máquina. Sin embargo, aún necesita configurar algunas de sus configuraciones para usarlo correctamente.
- Abra el enlace que el instalador escribió al final del script.
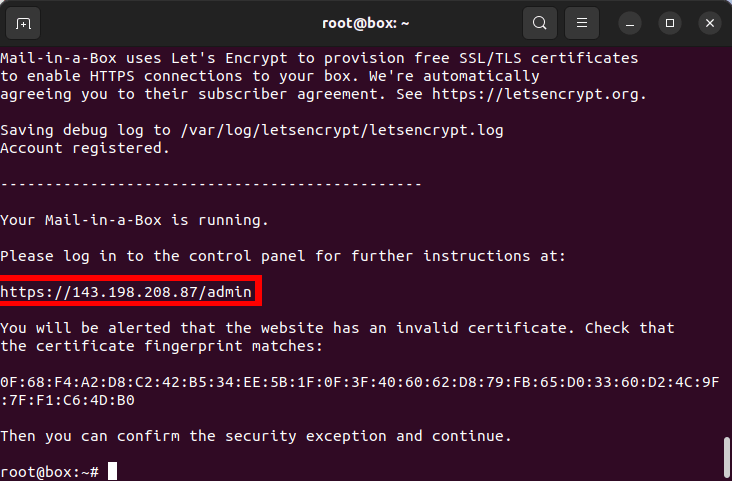
Al cargar el sitio web, su navegador puede generarle una excepción de seguridad. Esto se debe a que Mail-in-a-Box usa un certificado autofirmado para su sitio web inicial.
Puede omitir este error de manera segura haciendo clic en «Avanzado» y luego en «Aceptar el riesgo y continuar».
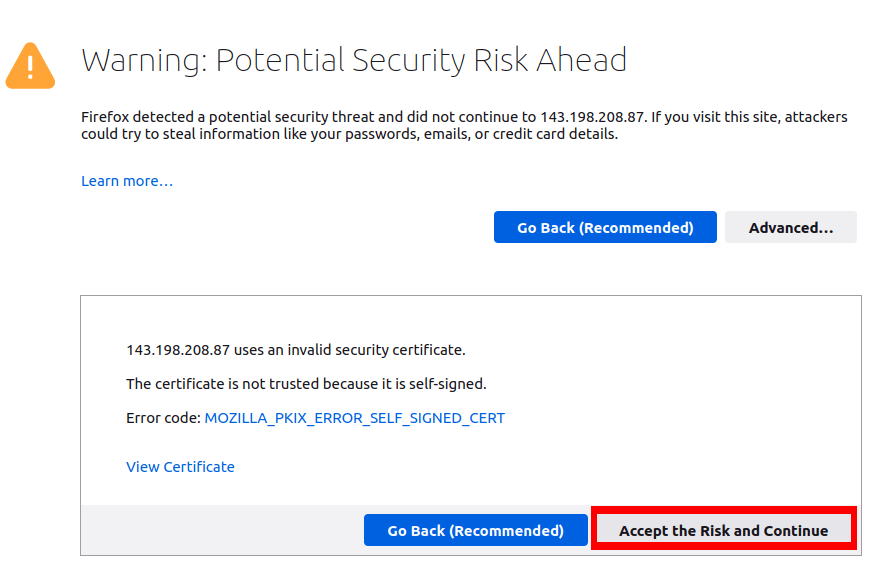
- Inicie sesión en su instancia de Mail-in-a-Box proporcionando su nueva cuenta de correo electrónico y contraseña.

- Haga clic en «Sistema», luego en «Certificados TLS (SSL)».

- Haga clic en el botón «Provisión» para crear un certificado SSL para los subdominios de su servidor.

Hay casos en los que Mail-in-a-Box no solicitará un certificado SSL para todos sus subdominios. Puede solucionar esto haciendo clic en el botón «Provisión» nuevamente.
- Haga clic en «Sistema», luego en «Comprobaciones de estado» para confirmar que todo funciona correctamente.

Consejo: Obtenga más información sobre SSL y el cifrado creando su propio certificado autofirmado con OpenSSL.
Envío y verificación de su primer correo electrónico
Desde aquí, ahora puede iniciar sesión y usar su servidor Mail-in-a-Box. A diferencia de otras soluciones de correo autohospedadas, Mail-in-a-Box proporciona una interfaz web simple e intuitiva que puede usar y comenzar de inmediato. Esto significa que no necesita instalar ningún cliente de correo externo para usar Mail-in-a-Box.
- Acceda a la interfaz web en su navegador escribiendo: “
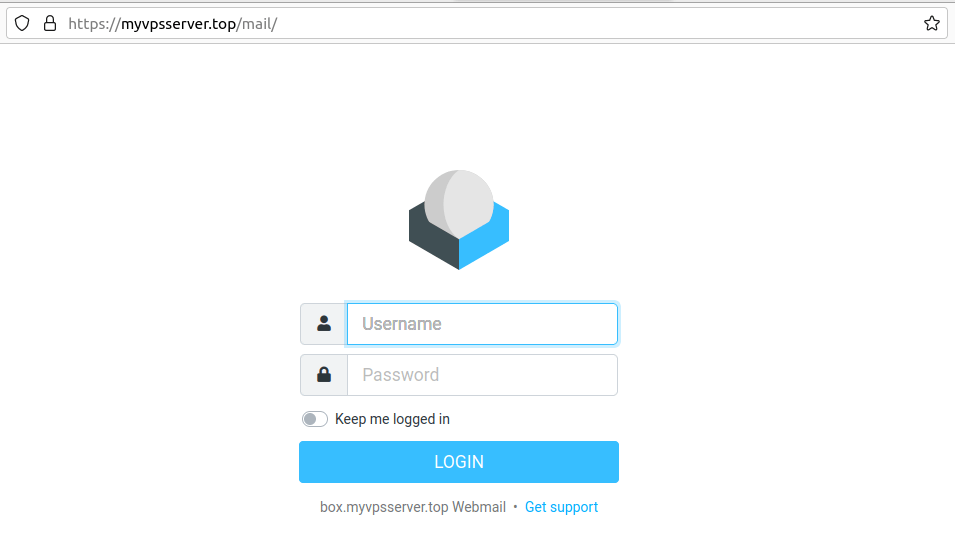
- Escriba su nueva dirección de correo electrónico y contraseña en la página de inicio de sesión del servidor.
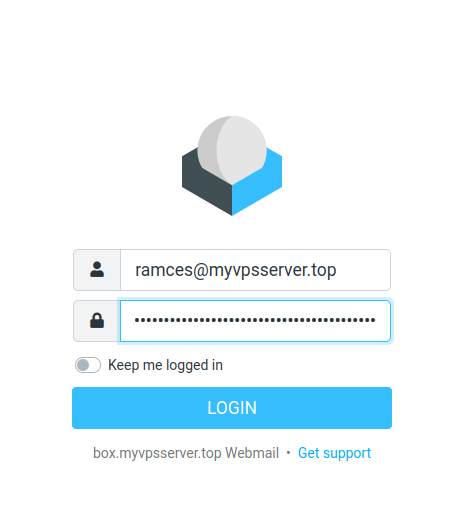
- Haga clic en el botón «Redactar» para crear un nuevo mensaje de correo electrónico.

- Proporcione un destinatario de correo electrónico válido y escriba un mensaje de prueba simple.

- Una vez hecho esto, haga clic en el botón «Enviar».
- Por último, verifique si su correo llegó a su destinatario cargando su propia bandeja de entrada.
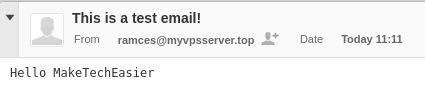
Consejo: Hay momentos en que un correo electrónico desechable es útil. Consulte estos proveedores de correos electrónicos desechables y desechables.
Preguntas frecuentes
¿Es posible reconfigurar mi servidor de correo electrónico después de la instalación?
Sí. Puede reconfigurar cualquiera de las configuraciones internas del servidor yendo a la consola de su máquina y ejecutando el siguiente comando: sudo mailinabox.
¿Puedo crear una cuenta de correo electrónico diferente en mi servidor Mail-in-a-Box?
Sí. De forma predeterminada, Mail-in-a-Box le permite crear varias cuentas de correo electrónico en el mismo servidor. Para hacer esto, vaya a su página de administrador de Mail-in-a-Box, haga clic en «Correo y usuarios», luego en «Usuario». Esto cargará un aviso donde puede proporcionar una dirección de correo electrónico y una contraseña para un nuevo usuario.
Mi correo no llega a su destinatario.
La causa más probable de esto es que la dirección IP de su máquina está en una lista de bloqueo de correo electrónico. Para solucionar este problema, puede solicitar una nueva dirección IP «sin lista de bloqueo» de su proveedor de servicios o crear una nueva instancia de VPS. Otra forma es hacer uso de un servidor SMTP de terceros para ayudarlo a enviar sus correos.
Credito de imagen: Brett Jordan a través de Unsplash. Todas las alteraciones y capturas de pantalla por Ramces Red.









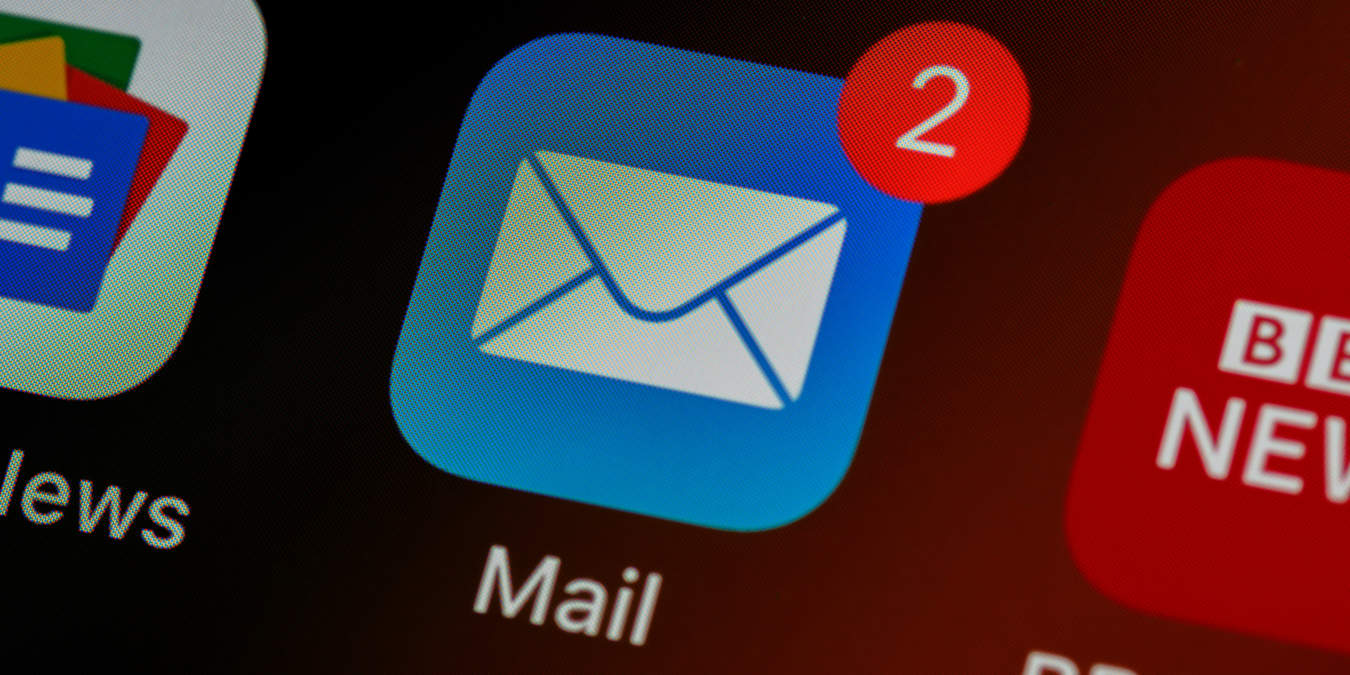





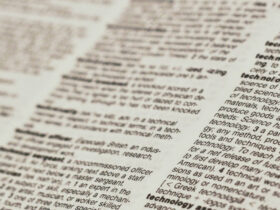
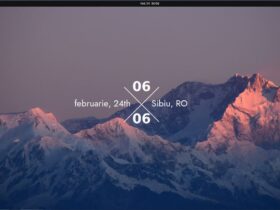

Danos tu opinión