Millones de usuarios de Windows enfrentan códigos de error a diario. Evitan que las PC y las computadoras portátiles funcionen correctamente y deben repararse lo antes posible.
0x80240fff es un buen ejemplo. Es un código de error que afecta a los usuarios que intentan actualizar a Windows 10 desde una edición anterior.
Todos estamos de acuerdo en que el error de actualización de Windows 0x80240fff puede ser realmente molesto. Pero aún es posible repararlo sin conocimientos informáticos especiales y sin recurrir a un experto.

Cómo corregir el error 0x80240fff en Windows 10
Antes de comenzar a solucionar problemas, debe crear un punto de restauración del sistema. Será un salvavidas más adelante si comete algún error y necesita deshacer los cambios.
Si desea llevar las cosas un paso más allá, puede ejecutar una copia de seguridad completa. Una vez que esté listo, consulte las siguientes soluciones.
1. Ejecute un arranque limpio
Si el código de error 0x80240fff fue causado por un controlador, proceso o servicio defectuoso, puede ejecutar un inicio limpio de Windows 10. Iniciará su sistema operativo solo con los componentes de software requeridos.
Cómo limpiar el arranque de Windows 10:
- presione el Ventanas clave, tipo configuración del sistemay abre esta aplicación

- Selecciona el Servicios pestaña, desmarcar Esconder todos los servicios de Microsofty haga clic en Desactivar todo

- Ve a la Puesta en marcha pestaña y haga clic en Abrir el Administrador de tareas

- Hacer clic Estado para ordenar todos los servicios por estado (Activado primero)
- Haga clic derecho en el primer proceso y seleccione Desactivar

- Haga esto para todos los procesos con el Activado estado
- Reinicia tu PC
2. Habilitar Aplazar actualizaciones
Windows 10 Pro, Windows 10 Enterprise, Windows 10 Education y Windows 10 S tienen una función especial para aplazar las actualizaciones del sistema. Muchos usuarios afirmaron que repararon el error 0x80240fff activando esta opción.
A excepción de las actualizaciones de seguridad, esta configuración habilitada pospondrá las actualizaciones pendientes teniendo en cuenta el período de tiempo diferido que especifique.
Cómo habilitar Aplazar actualizaciones:
- Accede a la configuración del sistema
- Ir Opciones avanzadas
- Habilitar Aplazar actualizaciones
En otras ediciones de Windows, puede pausar las actualizaciones:
- Haga clic derecho en el Comienzo botón y vaya al Ajustes área

- Ir Actualización y seguridad

- Hacer clic Opciones avanzadas

- A Pausar actualizaciones, haga clic en Seleccione fecha y especifique la nueva fecha (hasta 35 días)

- Desplácese hacia abajo hasta Elija cuándo se instalan las actualizaciones

- Establezca la cantidad de días para aplazar las actualizaciones de características y calidad (por separado)
3. Utilice la herramienta de creación de medios
Una de las formas más seguras de actualizar a la versión más reciente de Windows 10 sin encontrar códigos de error como el error 0x80240fff es mediante la herramienta de creación de medios.
- Descargue la herramienta de creación de medios desde página web oficial
- Ejecuta la aplicación
- Seleccione Actualiza esta PC ahora y siga las instrucciones en pantalla

4. Utilice el solucionador de problemas de Windows Update
Los problemas comunes con Windows Update se pueden resolver utilizando un solucionador de problemas interno, por lo que no tiene que realizar ningún cambio o acudir a un especialista para obtener ayuda.
- Haga clic derecho en el Comienzo botón y visita Ajustes

- Seleccione Actualización y seguridad

- Ir Solucionar problemas
- Seleccione actualizacion de Windows y haga clic en Ejecute el solucionador de problemas

- Sigue las instrucciones en la pantalla
5. Reinicie el servicio de transferencia inteligente en segundo plano
El Servicio de transferencia inteligente en segundo plano es un servicio del que depende Windows Update. Si deja de funcionar o no funciona correctamente, podría ser la razón por la que recibe el error de actualización de Windows 0x80240fff.
- Prensa Ctrl + R, escribe services.mscy presione Ingresar

- Buscar y hacer clic con el botón derecho Servicio de Transferencia Inteligente de Fondo, luego seleccione Propiedades

- Ve a la General pestaña y seleccione Tipo de inicio a Automático (inicio retrasado)

- Si Estado del servicio dice Interrumpido, haga clic en Comienzo
- Hacer clic Aplicar para cometer cambios
6. Reinicie el servicio de actualización de Windows.
Si el servicio de actualización de Windows no se inicia automáticamente, esto podría desencadenar el error de actualización de Windows 10 0x80240fff en su computadora. Pero puede reiniciarlo manualmente y cambiar el tipo de inicio.
- Prensa Ctrl + R, escribe services.mscy golpea Ingresar

- Busque y haga clic con el botón derecho actualizacion de Windows, luego seleccione Propiedades

- En el General pestaña, establecer Tipo de inicio a Automático (inicio retrasado)

- Si el estado del servicio es Interrumpido, haga clic en Comienzo
- Hacer clic Aplicar
7. Ejecute el diagnóstico de actualización de Windows
Microsoft tiene una herramienta pequeña y efectiva preparada para ayudarlo a solucionar los problemas de Windows Update, incluso los que causan el código de error 0x80240fff.
- Asegúrese de haber iniciado sesión como administrador de PC
- Descargar el diagnóstico de actualización de Windows de Microsoft
- Ejecutar la aplicación
- Seleccione actualizacion de Windows, haga clic en Próximoy siga las instrucciones en pantalla

- Vuelva a iniciar la utilidad, seleccione Diagnóstico de red de Windowsy sigue los pasos
- Reinicia tu computadora
8. Ejecute DISM
Si el almacén de componentes de la imagen de Windows tiene datos corruptos, esto puede causar serios problemas en su computadora, así como el código de error 0x80240fff. Pero puede solucionarlo fácilmente con DISM (Administración y mantenimiento de imágenes de implementación). Es una herramienta poderosa y parte del paquete de Windows.
- Prensa Ctrl + R, escribe cmdy presione Ctrl + Mayús + Entrar para iniciar el símbolo del sistema con derechos de administrador

- Escribe
DISM /online /cleanup-image /scanhealthy presione Ingresar
- Si CMD muestra algún error, escriba
DISM /online /cleanup-image /restorehealthy golpea Ingresar - Reinicie su computadora e inicie el símbolo del sistema con derechos de elevación
- Correr
sfc /scannow
- Espere hasta que se complete el escaneo
- Reinicia tu PC
9. Desactiva temporalmente el cortafuegos.
El firewall del sistema podría bloquear el acceso de Internet a Windows Update u otros procesos críticos en los que se basa. Sin embargo, debería poder reparar esto rápidamente apagando temporalmente su firewall.
- Inicie sesión como administrador de la computadora
- Prensa Ctrl + R, escribe Panel de controly golpea Ingresar

- Encuentra y abre Firewall de Windows Defender

- En el lado izquierdo, haga clic en Activar o desactivar Windows Defender

- Seleccione Apague el Firewall de Windows Defender (no recomendado) a Privado y Configuración de red pública

- Hacer clic OK
Una vez que logres actualizar Windows, asegúrate de reiniciar tu firewall para no dejar tu computadora indefensa.
10. Revertir Windows 10
Revertir Windows 10 a un punto de restauración anterior es una buena manera de corregir el código de error 0x80240fff si Windows Update se rompió debido a un cambio significativo a nivel de software.
Esto podría significar cualquier cosa, desde una aplicación incompatible que instaló recientemente hasta datos de registro o servicios dañados que dejaron de funcionar correctamente.
Sin embargo, tenga en cuenta que, si restaura Windows a un punto de control anterior, perderá las aplicaciones y juegos actuales instalados en la misma unidad que el sistema operativo.
Cómo utilizar la recuperación del sistema
- Inicie sesión como administrador de la computadora
- Prensa Ctrl + R, escribe Panel de controly golpea Ingresar

- Hacer clic Recuperación

- Hacer clic Abrir recuperación del sistema

- Seleccione un punto de restauración, haga clic en Próximoy continúe con las instrucciones en pantalla.

- Reinicia tu computadora
0x80240fff Conclusión
En resumen, 0x80240fff es un código de error molesto que puede recibir al intentar actualizar a la última versión de Windows. Sin embargo, debería poder solucionarlo sin realizar un restablecimiento de fábrica.
Por ejemplo, puede limpiar el arranque de Windows 10, suspender las actualizaciones que no sean de seguridad, usar la Herramienta de creación de medios y ejecutar el solucionador de problemas interno de Windows Update.
También es una buena idea reiniciar el servicio de actualización de Windows y el servicio de transferencia inteligente en segundo plano, ejecutar diagnósticos y usar DISM para verificar si hay errores en el almacén de componentes.
Finalmente, debe apagar temporalmente el firewall del sistema y revertir Windows 10 a un punto de restauración anterior.
¿Estas soluciones resolvieron el código de error 0x80240fff en su Windows 10? Háganos saber en el área de comentarios a continuación.











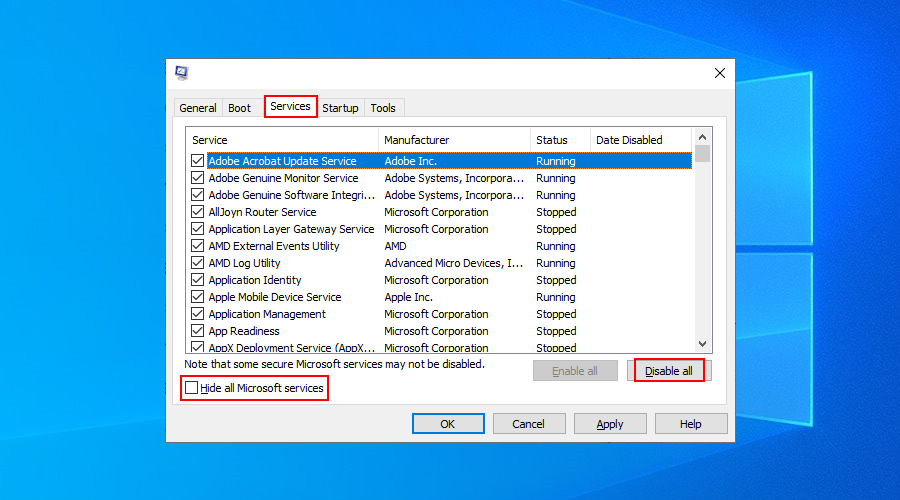
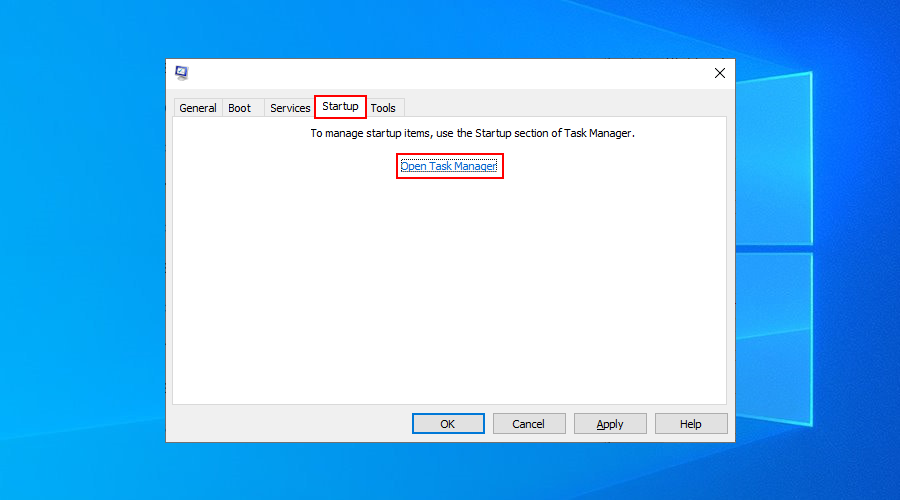




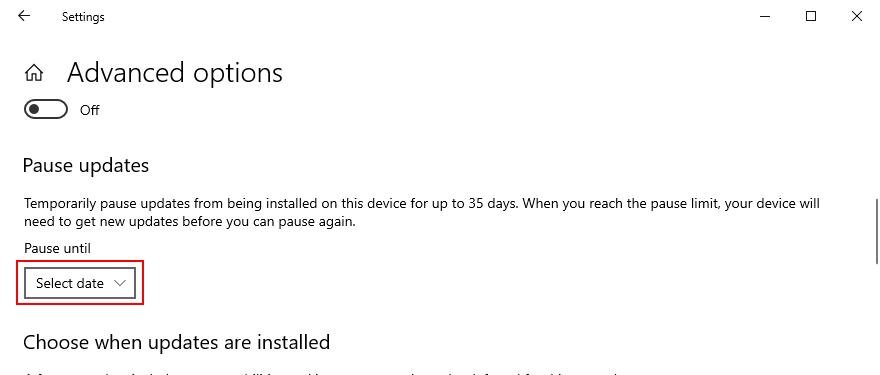
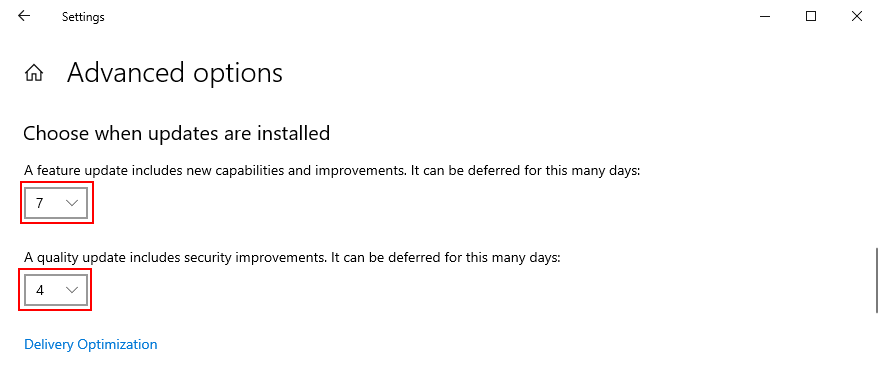
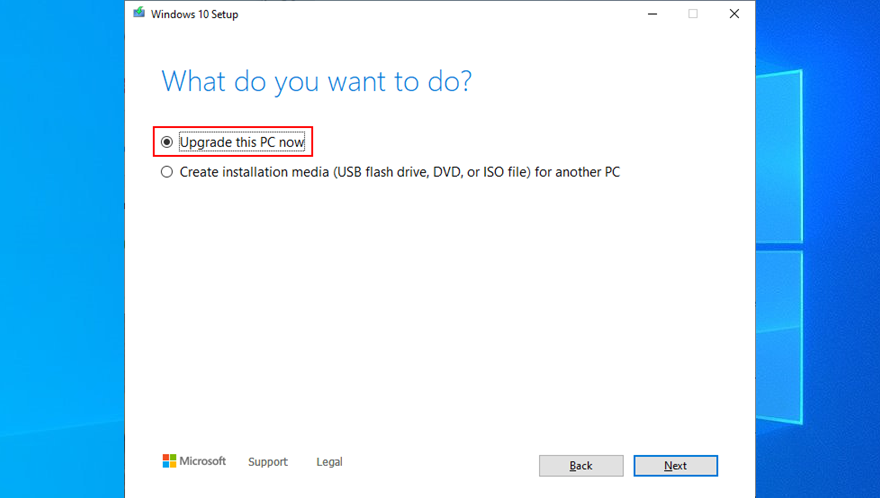
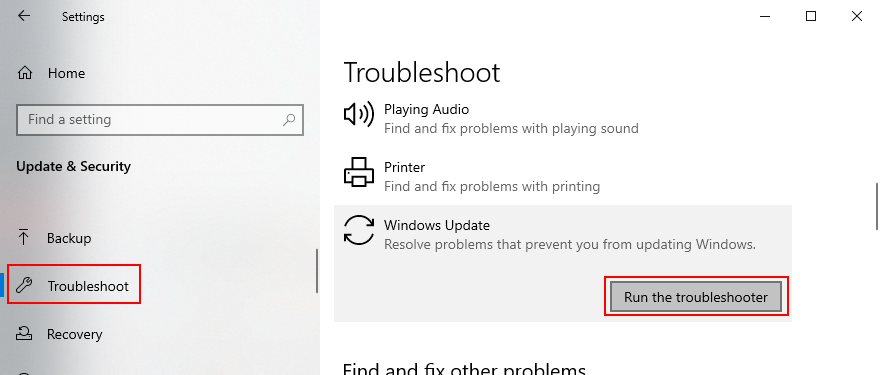

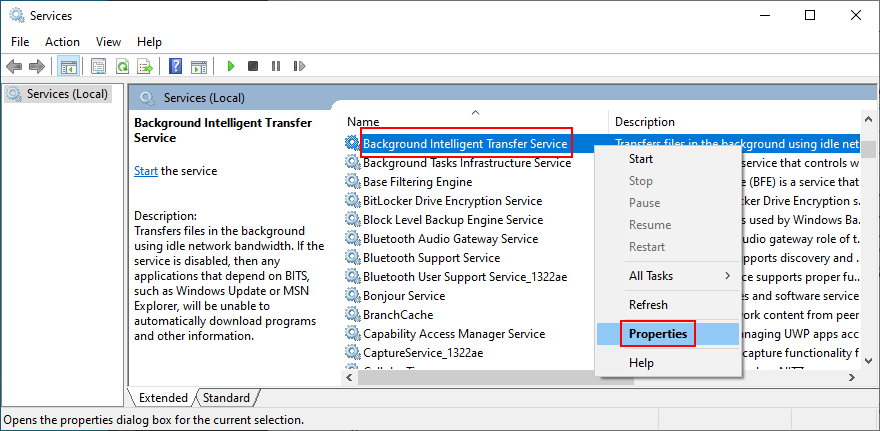
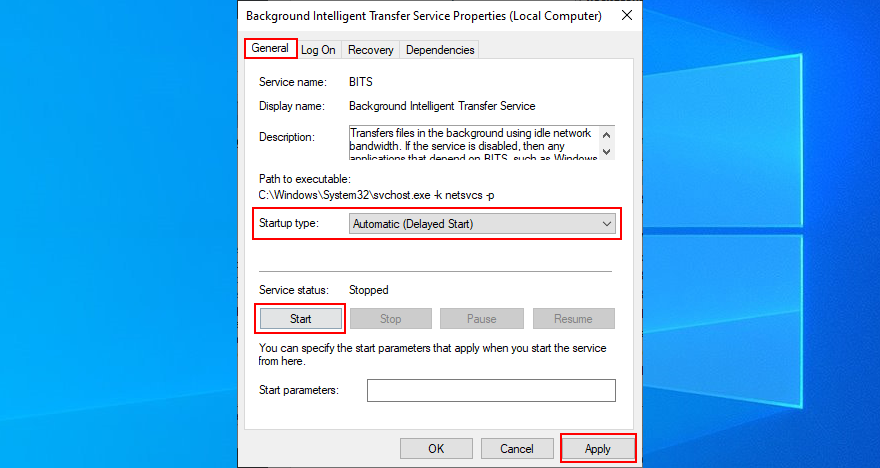

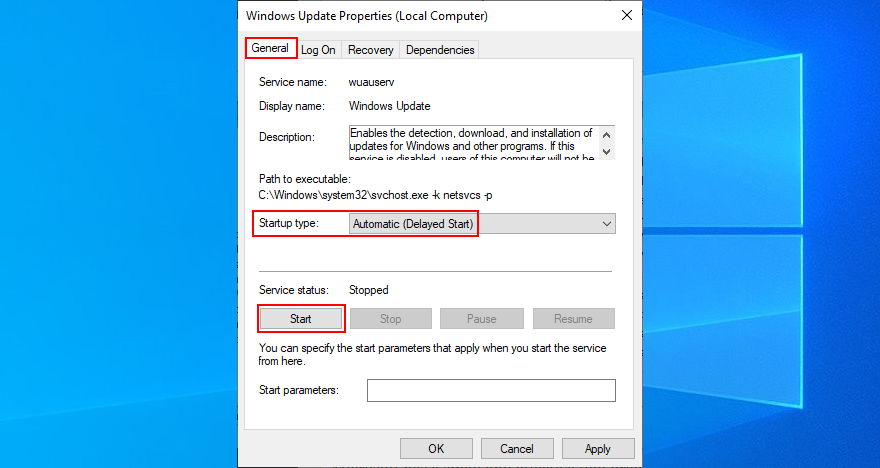
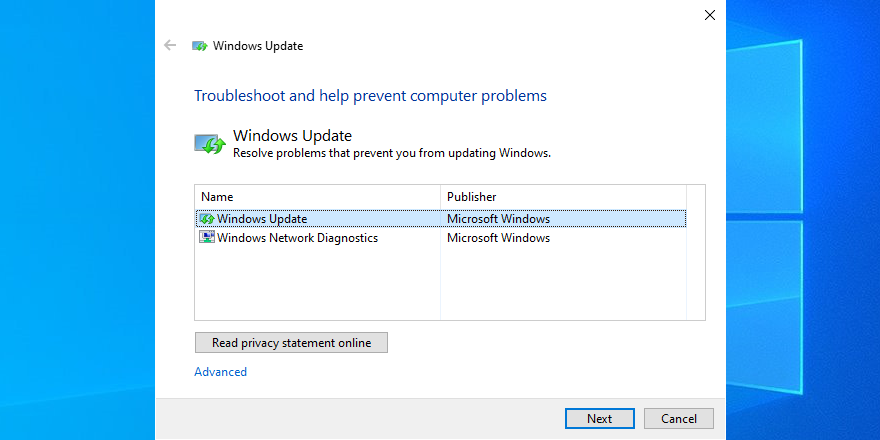




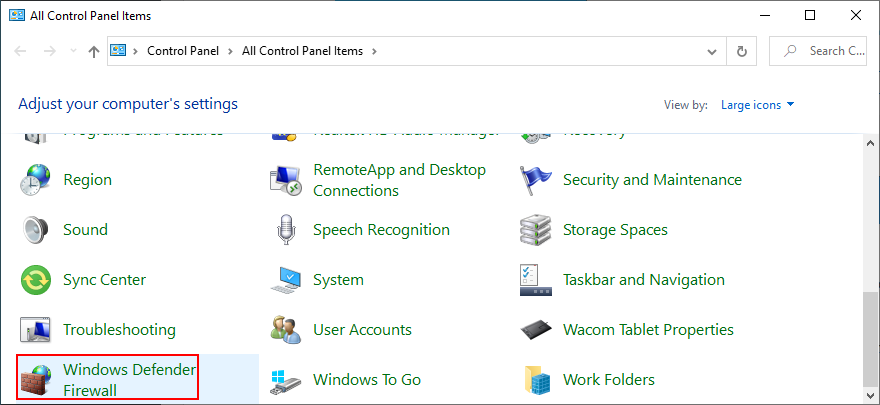
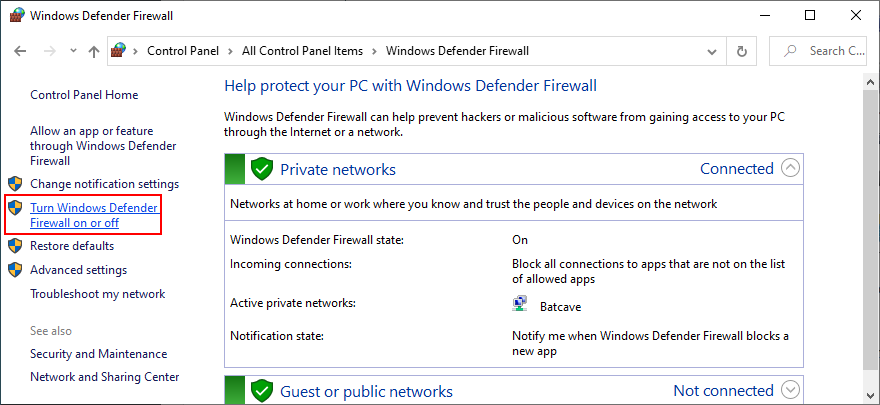


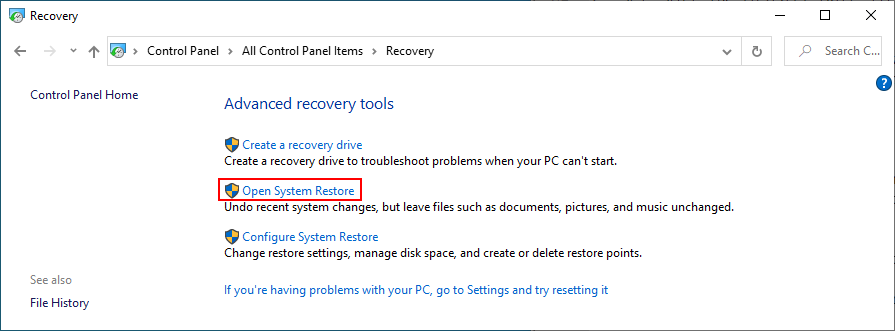





Danos tu opinión