Mientras instala Java en su computadora con Windows 10, puede encontrar un código de error 1618. Aunque este problema es frecuente en el caso de instalación de Java, algunos usuarios también se quejaron de un problema similar al instalar Skype en sus sistemas. Si Windows Installer ya está instalando otra aplicación o actualizando una existente, verá este código de error. No hay nada de qué preocuparse. Simplemente aplique estas sencillas soluciones en su dispositivo y el problema se resolverá muy fácilmente.
Solución 1: compruebe si se está realizando otra instalación
A veces, si se está realizando una instalación existente, espere un tiempo hasta que se complete la instalación.
1. Haga clic con el botón derecho en el icono de Windows y haga clic en «Administrador de tareas“.
2. Aquí, compruebe si hay alguna instalación en curso o no.

Aquí, si ve que Windows Installer ya se está ejecutando, puede esperar a que finalice la instalación.
Si desea detener la instalación en su computadora, haga esto-
3. Haga clic con el botón derecho en «instalador de ventanas«Y haga clic en»Tarea final“.

Después de eso, ejecute la configuración de Java en su computadora para instalarlo en su computadora.
Solución 2: iniciar / reiniciar el servicio de instalador de Windows
Inicie el servicio de Windows Installer en su sistema.
1. Es muy fácil abrir una terminal Run. Tienes que presionar el ‘Tecla de Windows + R‘ llaves.
2. Lo que debe hacer a continuación es escribir este comando. Luego, haga clic en «Okay“.
services. msc

2. Después de eso, desplácese hacia abajo para encontrar el «instalador de ventanas» Servicio.
3. Botón derecho del ratón sobre él y luego haga clic en «comienzo”Para iniciar el servicio en su computadora.

En caso de que el servicio ya se haya iniciado, puede reiniciarlo.
4. Al igual que antes, haga clic con el botón derecho en «instalador de ventanas» Servicio.
5. Esta vez, haga clic en «Reiniciar”Para reiniciarlo.

Esto debería reiniciar el servicio en su máquina. Cierre la ventana Servicios e intente instalar Java o Skype.
Solución 3: desinstale y vuelva a instalar Java
Puede desinstalar y reinstalar Java en su sistema.
PASO 1: desinstale la aplicación Java
1. Simplemente, presione el Tecla de Windows + R llaves para abrir el correr ventana.
2. En el correr ventana, escribe y luego presiona Entrar.
appwiz.cpl

3. Entonces botón derecho del ratón en cualquier aplicación relacionada con Java en la lista y luego haga clic en «Desinstalar“.

4. Ahora, haga clic en «si”Si aparece un cuadro para desinstalar Java de su computadora.

5. Necesita repetir lo mismo para cualquier otra aplicación relacionada con Java en esa lista.
Una vez hecho esto, cierre el Programa y características ventana.
Reiniciar tu computadora.
PASO 2: descargue e instale Java en una carpeta nueva
Ahora vamos a descargar e instalar la última versión de Java en una nueva ubicación.
1. Al principio, visite el Sitio web de Oracle.
2. Luego, haga clic en «Descarga de Java”Para descargar el instalador en su computadora.

3. Después de eso, haga doble clic en el instalador para instalarlo en su dispositivo.

4. Luego, marque la casilla «Cambiar la carpeta de destino» opción.
5. Luego, haga clic en «Instalar en pc“.

6. Después de esto, debe hacer clic en «Cambio”Para cambiar la carpeta de destino.

7. A continuación, debe elegir una ubicación (preferiblemente en C: drive) en su dispositivo.
8. Para instalar esto en una nueva carpeta, haga clic en «Crear carpeta nueva“.
9. Después de eso, haga clic en «Okay“.

Espere a que finalice el proceso de instalación.
Paso 3: agrega una nueva variable
Tienes que agregar esta ubicación en la variable de entorno.
1. Para abrir el Explorador de archivos ventana, simplemente presione Tecla de Windows + E llaves juntas.
2. Ahora, botón derecho del ratón en «Esta ordenador personal«Y después de eso, haga clic en»Propiedades“.

3. Después de eso, haga clic en «Configuración avanzada del sistema“.

4. Cuando aparezca la ventana Propiedades del sistema, haga clic en «Avanzado“.
5. Simplemente haga clic en «Ambiente Variables”Para agregar una variable.

6. Después de esto, haga clic en «Nuevo…“.

7. Como primer paso, debe establecer el «Nombre de la variable:‘ como «Java“.
8. Luego, haga clic en «Búsqueda de archivos…“.

9. Navegue hasta la ubicación donde acaba de instalar Java.
10. En el compartimiento carpeta del directorio de instalación, verá «java.exe”Entre la lista de otras aplicaciones.
11. Selecciónelo y haga clic en «Abierto“.

12. Haga clic en «Okay”Para agregar la variable.

13. Debe hacer clic en «Aplicar«Y luego en»Okay“.
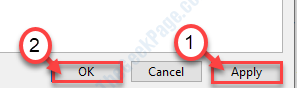
Esto completará el proceso.
Reiniciar el sistema una vez y después de reiniciar su computadora, intente usar Java nuevamente.
Solución 4 – Arranque limpio la PC
Limpieza, inicie su computadora e intente una nueva instalación de Java.
1. Haga clic con el botón derecho en el icono de Windows y luego haga clic en «correr“.
2. Escriba «msconfig”Aquí en la ventana Ejecutar. Haga clic en «Okay“.

3. Una vez que se abra la ventana Configuración del sistema, vaya a la «General“.
4. Haga clic en el botón de opción junto al «Selectivo puesta en marcha» opción.
5. Después de ese paso tienes que cheque el cuadro al lado de «Servicios del sistema de carga.

6. Haga clic en «ServiciosPestaña ”.
7. A continuación, lo que debe hacer es cheque la «Esconder todos los servicios de Microsoft“.
8. Después de eso, debe hacer clic en «Desactivar todo“.

ANUNCIO
Todas las aplicaciones de terceros en su sistema se desactivarán.
8. Luego, haga clic en «Puesta en marcha» sección.
9. Haga clic en «Abrir el Administrador de tareas“.

10. Una vez que aparezca el Administrador de tareas, haga clic derecho en cada aplicación una por una y haga clic en «Inhabilitar”Para deshabilitarlos a todos.

Una vez que haya terminado de deshabilitar todos los elementos de inicio, cierre la ventana del Administrador de tareas.
11. Finalmente, haga clic en «Aplicar«Y»Okay”.
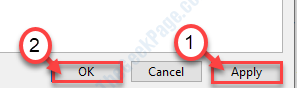
Haga clic en «Reiniciar ahora“. Una vez que esté en el modo de inicio limpio, intente ejecutar el archivo de configuración de Java e instálelo en su computadora.
Solución 5: desinstalar ciertas actualizaciones
Si el problema continúa molestándolo, puede intentar desinstalar la actualización reciente de su sistema.
1. Primero, presione el Tecla de Windows + R llaves juntas.
2. Después de eso, escriba «appwiz.cpl“. Haga clic en «Okay“.

3. Una vez que se abra la ventana Programa y características, haga clic en «Ver actualizaciones instaladas“.

4. Aquí verá una lista de actualizaciones instaladas en su computadora.
5. Haga clic derecho sobre él y haga clic en «Desinstalar“.

Una vez que la actualización se desinstale de su computadora, su computadora se reiniciará automáticamente.
Después de que se reinicie, podrá instalar Java muy fácilmente.



















Danos tu opinión