Con el auge de los juegos y la transmisión en línea, el uso de la iluminación RGB en los periféricos de escritorio está de moda en Internet. La mayor parte de la iluminación RGB viene con una interfaz configurable que le permite cambiar el brillo, el patrón de iluminación y más con una aplicación de escritorio. Por lo general, estas aplicaciones solo funcionan en Windows, con poco o ningún soporte para Linux. Afortunadamente, gracias al arduo trabajo de algunos desarrolladores independientes, ahora existen aplicaciones de Linux para controlar la iluminación RGB.
1. OpenRGB
OpenRGB es un software de control de iluminación RGB muy popular. Por lo general, los periféricos de la computadora tienen su propio software para controlar la iluminación RGB, pero si combina diferentes marcas en la misma configuración, puede interrumpir la iluminación y crear una condición de carrera.
El software también consume muchos recursos; por lo tanto, pierde rendimiento al instalar el software. Puede resolver este problema utilizando OpenRGB para controlar todos sus accesorios desde una única interfaz. Es una aplicación multiplataforma que se ejecuta en Windows, Linux y macOS.

Instalación de OpenRGB en Linux
El instalador de OpenRGB está disponible en una variedad de formatos, como AppImage, .deb y .rpm. Los archivos Appimage son ejecutables autónomos. Los archivos Deb se usan en las distribuciones de Linux basadas en Debian, y los archivos rpm se usan en las distribuciones de Linux basadas en Fedora o Red Hat para instalar software nuevo.
Appimage se ejecuta en todas las distribuciones de Linux y se puede usar para instalar una versión portátil de OpenRGB. Siga los pasos a continuación para instalar un archivo Appimage en su escritorio Linux.
- Descargue la última versión disponible de OpenRGB Appimage.
- Abra el directorio que contiene el archivo Appimage, haga clic derecho sobre él y luego seleccione la opción «Propiedades».

- Seleccione la pestaña «Permisos» y habilite la opción «Permitir ejecutar el archivo como un programa».

- Haga doble clic en el archivo Appimage para ejecutar el programa.
Si está utilizando una distribución basada en Debian o Ubuntu:
- Descarga el archivo .deb.
- Abra una nueva ventana de terminal dentro del directorio que contiene el archivo .deb.
- ejecutar el
dpkgcomando en su terminal para instalar el archivo .deb.
sudo dpkg -i [.deb file name]
Si usa Fedora u otra distribución de Linux basada en Red Hat, como centOS, puede usar el administrador de paquetes dnf para instalar un archivo .rpm en su dispositivo.
- Descargue el archivo .rpm del sitio web oficial.
- Abra una ventana de terminal dentro del directorio que contiene el archivo descargado.
- Ejecute el siguiente comando en la terminal para instalar el archivo .rpm usando el administrador de paquetes dnf.
sudo dnf install [.rpm file name]
2. Asusctl
Asusctl está hecho exclusivamente para portátiles Asus ROG. El objetivo principal de esta herramienta es proporcionar las funciones de software de cajas de armas que encontrará en las computadoras portátiles Windows ROG.
 Fuente de imagen: asus linux
Fuente de imagen: asus linux
Asusctl necesita el kernel parcheado más reciente para trabajar con el control de la iluminación del teclado, el control de la velocidad del ventilador, etc. Si es un desarrollador de software, puede interactuar con esos recursos del sistema usando métodos dbus.
Ejecute el siguiente comando para determinar si la iluminación RGB de su computadora portátil es compatible con el software asusctl.
lsusb
Si está viendo una salida como esta:
Bus 001 Device 002: ID 0b05:1866 ASUSTek Computer, Inc. N-KEY Device
su computadora portátil es totalmente compatible con asusctl. Si no encuentra esto en la salida, puede usar otras funciones, como el control del ventilador y el control de carga de la batería, pero no podrá configurar una luz de teclado.

Asusctl utiliza el asusd demonio del sistema para controlar el proceso en segundo plano. Como esta herramienta está escrita en rust, será extremadamente liviana en su sistema y tiene una GUI muy amigable.
La GUI de asusctl contiene todas las características necesarias: puede configurar RGB por tecla, control de carga, efecto dinámico RGB, etc. También es compatible con la matriz de anime que viene con las computadoras portátiles de la serie Asus Zephyrus.

Instalación de Asusctl en Linux
No hay un paquete disponible para instalar esta herramienta en distribuciones basadas en Ubuntu, pero puede compilar la aplicación desde el origen instalando la versión 1.57 de rust o superior y makeluego clone el repositorio en su directorio actual.
git clone
Instale la dependencia necesaria y cree la aplicación.
sudo apt install libclang-dev libudev-dev curl --proto '=https' --tlsv1.2 -sSf | sh make sudo make install
Hay algunos cambios en el nombre del paquete en Fedora. Siga estos comandos para compilar asusctl:
sudo dnf install clang-devel systemd-devel cargo make sudo make install
Si no desea compilar el software desde la fuente, hay un repositorio COPR disponible para Fedora. Los repositorios COPR son fuentes no oficiales que le permiten instalar software utilizando el administrador de paquetes dnf. Para habilitar el repositorio COPR de asusctl en su escritorio, ejecute el siguiente comando:
sudo dnf copr enable lukenukem/asus-linux
Puede instalar el paquete asusctl usando el comando dnf habitual.
sudo dnf install asusctl
Si desea desinstalar esta utilidad, vaya al repositorio fuente clonado y ejecute sudo make uninstallluego borre el directorio “/etc/asusd”.
sudo rm -rf /etc/asusd
3. Rogauracore
Rogauracore es una herramienta CLI (interfaz de línea de comandos) que controla la iluminación del teclado RGB en las computadoras portátiles Asus. A diferencia de la aplicación Asusctl, Rogauracore hace una cosa y la hace muy bien.

Instalación de Rogauracore en Linux
Para instalar Rogauracore en su distribución de Linux, debe compilarlo desde la fuente. Primera instalación libusb, libusb-dev y construya herramientas usando el administrador de paquetes apt.
sudo apt install libusb-1.0-0 libusb-1.0-0-dev build-essential
Clone el repositorio de Rogauracore desde GitHub.
git clone cd rogauracore autoreconf -i
Configure este repositorio y cree el paquete usando make. Después de compilarlo, puede instalarlo en su computadora.
./configure make sudo make install
La sintaxis del comando rogauracore se ve a continuación.
rogauracore COMMAND ARGUMENTS
dónde COMMAND debe ser uno de los siguientes:
- single_static
- solo_respiracion
- ciclo_de_un_color
- multi_static
- respiración múltiple
- arcoiris_ciclo
- rojo
- verde
- azul
- amarillo
- oro
- cian
- magenta
- blanco
- negro
- arcoíris
- brillo
- inicializar_teclado
Por ejemplo, si queremos cambiar el color del teclado a rojo (código hexadecimal FF0000), utilice el siguiente comando rogauracore:
sudo rogauracore single_static ff0000
Si encuentra estos comandos poco intuitivos y difíciles de memorizar, puede instalar Interfaz gráfica de usuario de Rogauracore, una aplicación GUI muy simple construida sobre la base de Rogauracore. Esto es solo una envoltura de electrones de Rogauracore que te hará la vida más fácil.
4. AlienFX
AlienFX es una herramienta CLI para controlar la iluminación RGB en portátiles Alienware con Linux. Esta herramienta está construida usando Python y requiere pyusb y el pkg_resources Paquete Python como dependencia. Estamos usando el administrador de paquetes pip para instalar todos los paquetes de Python. Si no tiene pip instalado en su computadora, instálelo usando el siguiente comando:
sudo apt install python3-pip
 Fuente de imagen: AlienFX
Fuente de imagen: AlienFX
Instalación de AlienFX en Linux
Instalemos todas las dependencias una por una en nuestro entorno predeterminado de Python.
pip3 install setuptools pip3 install --pre pyusb pip3 install future
Después de instalar las dependencias nativas de Python, instale un paquete de Python específico de la distribución mediante el administrador de paquetes apt.
sudo apt install libcairo2-dev python-gi python-gi-cairo
En Fedora, el comando debería verse así:
sudo dnf install cairo-devel python3-gobject cairo-gobject
Clone el repositorio de AlienFX de GitHub al directorio de trabajo actual.
git clone cd alienfx
Para instalar el paquete AlienFX, ejecute el script de instalación usando python3.
sudo python3 setup.py install sudo python3 setup.py install_data
Para usar esta herramienta, debe personalizar el archivo de configuración en el directorio «~/.config/alienfx». Si no desea configurarlo usando la CLI, AlienFX tiene una herramienta GUI llamada alienfx-gtk, que le brinda una buena GUI para modificar cualquier configuración que proporcione AlienFX.
5. Control TUF
Control de tobas es un envoltorio GUI para fausto, un módulo de controlador de plataforma Linux no oficial experimental para portátiles de la serie ASUS TUF Gaming. Es un backport de los controladores asus-wmi / asus-nb-wmi de la línea principal más retroiluminación RGB, recortado toscamente para que sea útil para estas computadoras portátiles y empaquetado como un módulo DKMS para kernels 4.x / 5.x.
faustus puede controlar la retroiluminación del teclado, el impulso del ventilador y el control de color en un teclado RGB.
 Fuente de imagen: Tuf-Control
Fuente de imagen: Tuf-Control
Instalación de Faustus y TUF-Control en Linux
Para instalar el controlador faustus en su computadora portátil, primero cree el archivo «/etc/modprobe.d/faustus.conf»:
sudo nano /etc/modprobe.d/faustus.conf
Pegue el siguiente contenido en el archivo:
blacklist asus_wmi blacklist asus_nb_wmi
Guarde y salga del archivo. Reinicie el sistema.
A continuación, instale dkms en su sistema:
sudo apt install dkms
Clone el repositorio de GitHub y use make para instalar el módulo.
git clone cd fastasus make dkms sudo modprobe faustus
Para cargar el módulo faustus en el arranque, use el siguiente comando:
sudo make onboot
Tuf control es una herramienta GUI muy amigable que ayuda a configurar el controlador faustus. Puede compilar el control Tuf desde el repositorio en .deb y .rpm para distribuciones basadas en Ubuntu y Fedora.
git clone cd TUF-Control/ npm install electron-packager -g npm run-script build npm install -g electron-installer-debian electron-installer-debian --src dist/tufcontrol-electron/ --dest dist/installers/ --arch amd64
Para generar un paquete .rpm, ejecute los siguientes comandos uno a la vez.
git clone cd TUF-Control/ npm install electron-packager -g npm run-script build npm install -g electron-installer-redhat electron-installer-redhat --src dist/tufcontrol-electron/ --dest dist/installers/ --arch amd64
Preguntas frecuentes
¿Puedo cambiar la iluminación RGB sin instalar estas herramientas?
Depende del fabricante de su dispositivo. Si toda su retroiluminación RGB está almacenada en su BIOS y persiste a través de los reinicios, entonces puede realizar un arranque dual de su sistema con Windows. En la partición de Windows, instale todas las aplicaciones que proporciona el fabricante y cambie la configuración de iluminación desde allí. Inicie nuevamente en la partición de Linux y su configuración aún persistirá. El principal inconveniente de este truco es que debe iniciar Windows continuamente para cambiar configuraciones pequeñas. Este truco funciona en portátiles Asus TUF y HP Omen.
¿Cómo puedo instalar un nuevo firmware y un kernel personalizado para la iluminación del teclado RGB?
Instalar nuevo firmware y un kernel personalizado en Linux no es difícil. Si el fabricante del dispositivo hace que su firmware sea de código abierto, el kernel de Linux lo incluirá. OpenRGB también incluye una lista actualizada de dispositivos compatibles. Si es nuevo en Linux, puede seguir esta guía completa sobre cómo instalar firmware en Linux.
¿Por qué no podemos ejecutar aplicaciones de Windows como Armory Crates o OMEN Control Center para configurar RGB usando Wine?
Wine es una capa de compatibilidad que admite la ejecución de aplicaciones de Windows en Linux, pero como la retroiluminación del teclado y el mouse son características relacionadas con el hardware, no es posible usar aplicaciones de Windows para configurar el hardware de Linux. Las API para ambas plataformas son drásticamente diferentes y ninguna capa de compatibilidad puede reducir la brecha. Por lo tanto, necesita una aplicación nativa para controlar las funciones relacionadas con el hardware en Linux.
Credito de imagen: Unsplash. Todas las capturas de pantalla por Hrishikesh Pathak.















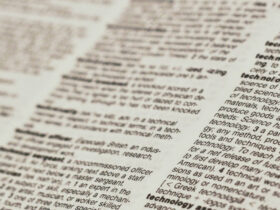
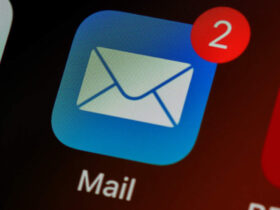
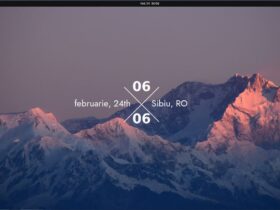
Danos tu opinión