¿Cuántas veces te han pedido que crees una contraseña para un sitio web? Ok, honestamente, ¿cuántas de esas contraseñas son iguales? Si eres como muchos otros, usas la misma contraseña porque es abrumador recordar una gran cantidad de contraseñas seguras. Existe una manera de proteger todas sus contraseñas con contraseñas seguras y solo tiene que recordar una «contraseña maestra». LastPass es una aplicación web que lo hace posible.
En este tutorial, le mostraremos cómo configurar LastPass en su computadora.
Configuración de LastPass
1. Para comenzar, vaya a www.lastpass.com.
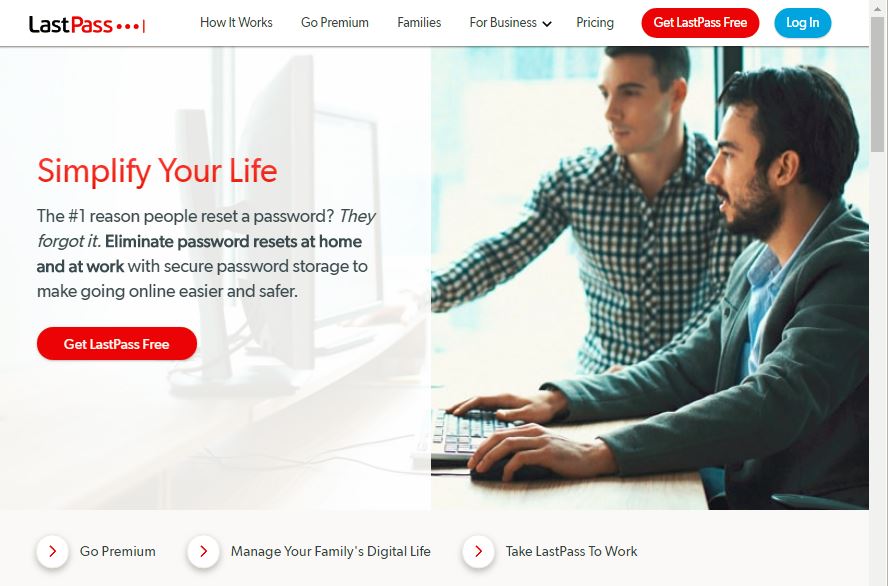
2. Haga clic en «Obtener LastPass gratis» y luego haga clic en «Agregar extensión».
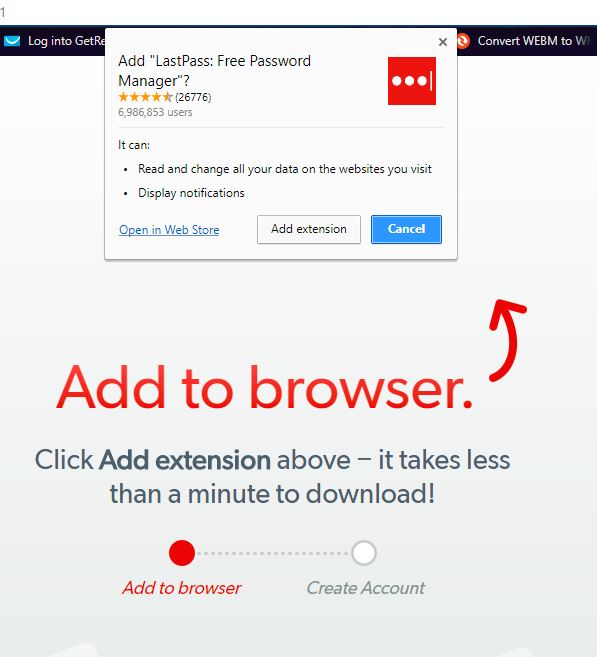
3. Habrá un cuadro con tres puntos en la esquina superior derecha del navegador. Haga clic en eso para crear su cuenta.
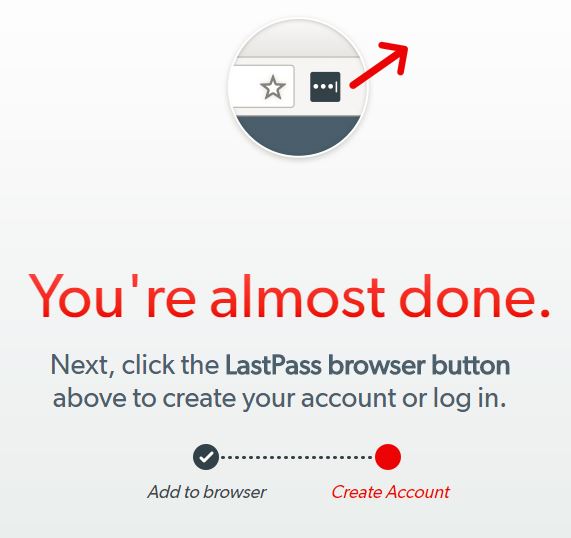
4. Ingrese el correo electrónico que desea asociar con LastPass. Haga clic en el cuadro de los términos y la política de privacidad una vez que los acepte, luego haga clic en «Crear una cuenta».
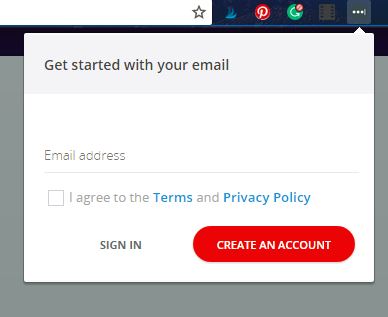
Agregar sitios web
LastPass le dará una lista de sitios web populares con los que quizás desee trabajar primero. Puede elegir uno de esos o hacer clic en «Recordarme más tarde».
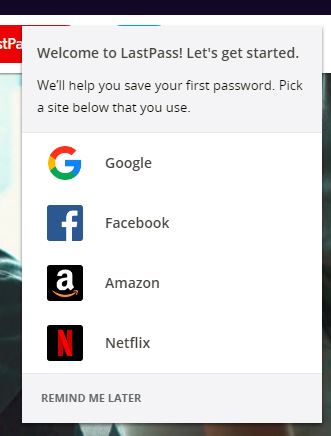
Es posible que vea este gráfico o que el sitio lo dirija a su bóveda, que es la página principal donde se muestra su información. Haga clic en «Agregar un sitio» o en el signo rojo «+» en la parte inferior de la página de la bóveda.
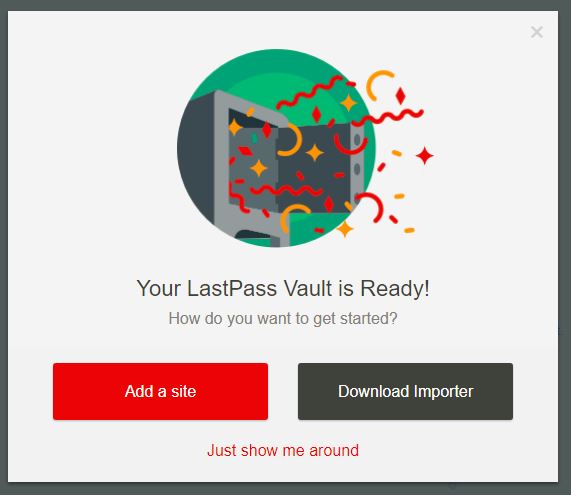
Elija un sitio para agregar a su bóveda de LastPass. Usé mi cuenta de Google para este ejemplo (y actualicé mi contraseña mientras estaba allí). Su sitio web puede tener diferentes pasos a seguir que los que se muestran a continuación.
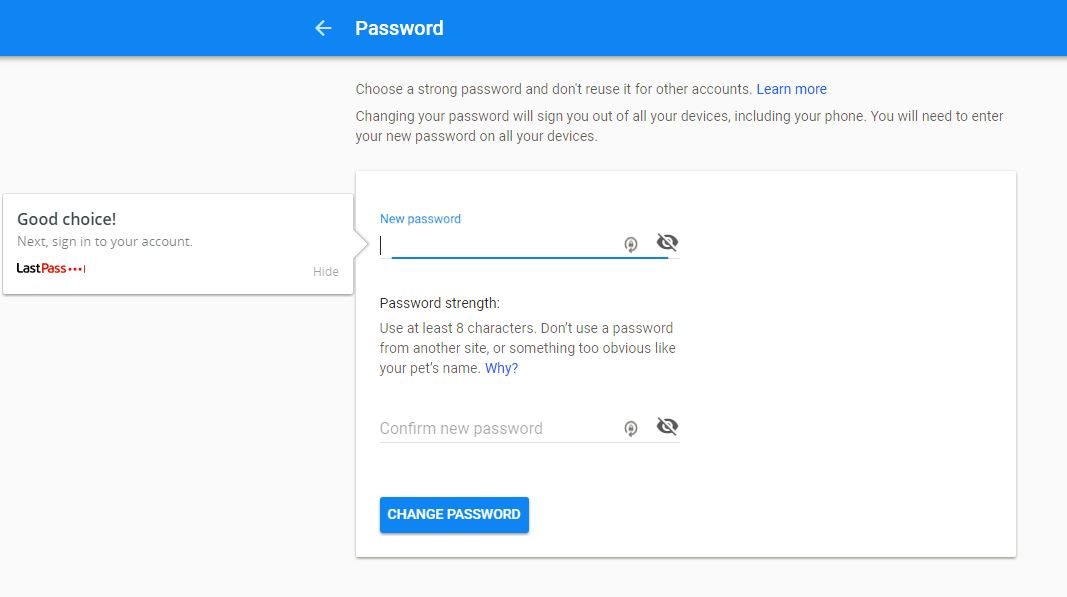
Cuando agregue la nueva contraseña, puede escribirla en el cuadro o hacer que LastPass cree una fuerte y segura para usted haciendo clic en el primer símbolo al final del cuadro de contraseña. Una vez que la aplicación genera la contraseña, haga clic en «Rellenar contraseña».
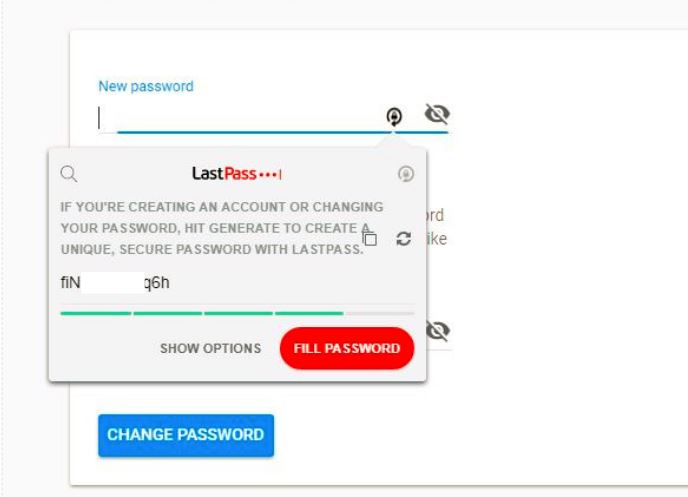
Para agregar este sitio y su contraseña a su LastPass Vault, debe ingresar su correo electrónico en el cuadro que aparece en la esquina superior derecha y luego hacer clic en «Agregar».
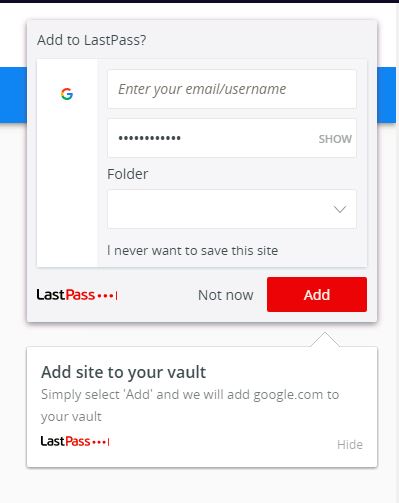
Para agregar otro sitio, todo lo que tiene que hacer es acceder al sitio y encontrar la opción para cambiar la contraseña. Una vez que haya elegido uno nuevo, aparecerá el cuadro que ve aquí. Haga clic para agregarlo a su bóveda.
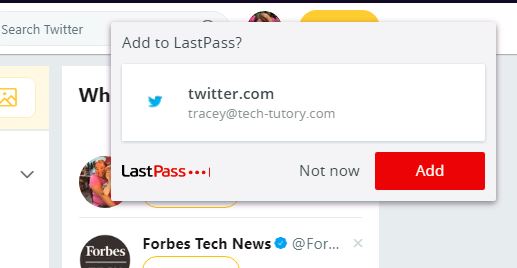
Guardar otra información
LastPass hace más que solo guardar contraseñas. Puede guardar otra información importante para que siempre la tengas al alcance de la mano cuando la necesites.
Cuando haga clic en el signo «+» en la parte inferior de la página principal de su bóveda, aparecerán estas opciones.
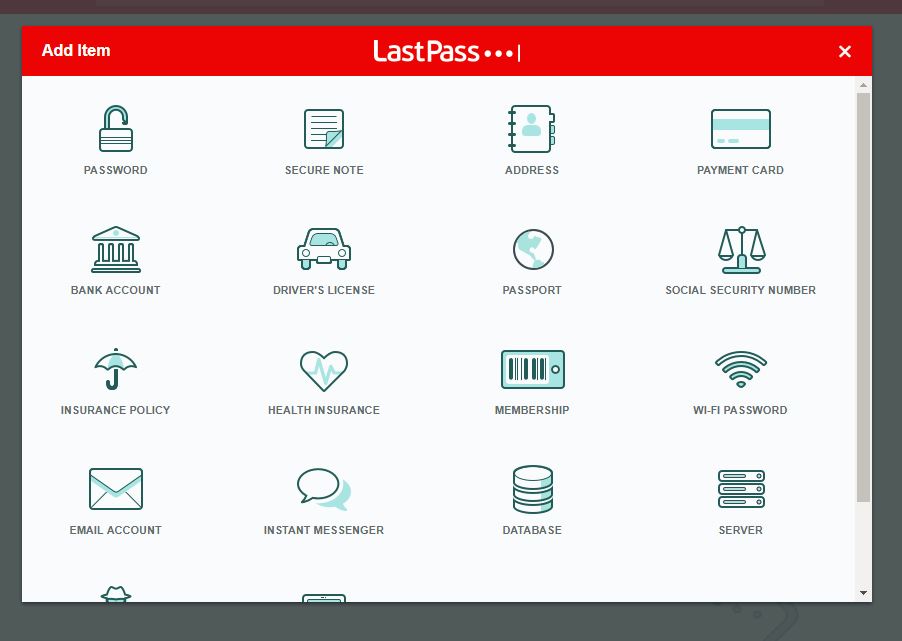
Selecciona el que quieras añadir y rellena los datos. Aparecerá un icono para los datos en su bóveda. No se preocupe, solo muestra información parcial para que nadie pueda verla por encima de su hombro.
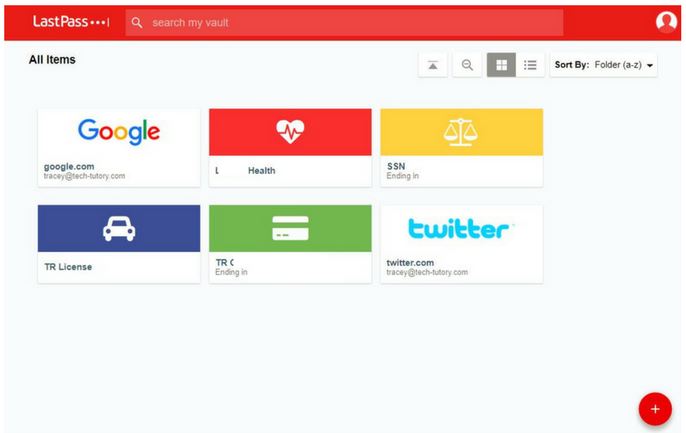
Organización de su información
Puede ordenar sus datos en carpetas para facilitar el acceso. Para hacerlo, simplemente seleccione un sitio y coloque el cursor sobre el ícono, y luego haga clic en la llave inglesa para editar su información.
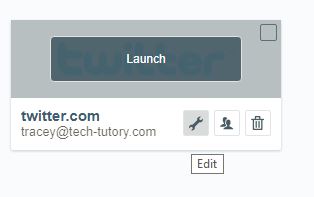
Puede escribir un nuevo nombre de carpeta directamente en el cuadro y se creará su carpeta. Eso también hará que la carpeta esté disponible en el menú desplegable cuando agregue nuevos sitios a su bóveda.
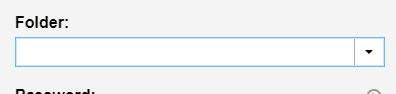
Aquí puedes ver cómo agregué una carpeta para sitios de trabajo. El programa ahora enumera estos sitios por separado de la otra información en la parte superior.
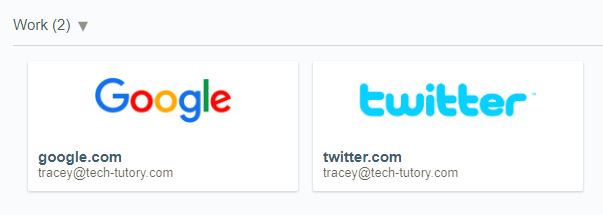
Cada vez que cree o cambie una contraseña mientras usa ese navegador, LastPass le preguntará si desea guardarla. Eso le recuerda que debe usar una contraseña segura y guardarla en su bóveda.
También puede usar la opción de desafío de seguridad que ve en su bóveda. Le guiará a través de los pasos necesarios para proteger mejor sus contraseñas.
Conclusión
Una vez que haya instalado el administrador de contraseñas y haya actualizado sus contraseñas, es posible que desee explorar otras funciones de LastPass, como usar la autenticación multifactor, compartir contraseñas con otras personas, otorgar acceso de emergencia a su cuenta a otro miembro de su familia y proteger la privacidad. notas
El uso de un administrador de contraseñas lo ayudará a crear y usar contraseñas más seguras y, por lo tanto, será menos probable que lo pirateen. Una vez que haya instalado LastPass, puede estar más tranquilo sabiendo que su información está más segura que nunca.















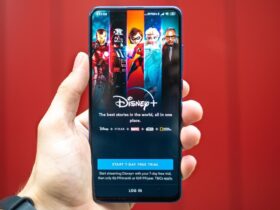



Danos tu opinión