¿Te encuentras desbloqueando tu teléfono innumerables veces al día? Puede resultar bastante molesto escribir su PIN o seguir deslizando el dedo contra el sensor de huellas dactilares para abrirlo. Afortunadamente, Android ofrece Smart Lock para dispositivos que ejecutan Lollipop o posterior. Aquí le mostramos cómo activar Smart Lock en su teléfono Android para que no tenga que preocuparse por desbloquear constantemente su dispositivo, al menos en ciertas situaciones/lugares.
¿Qué es el bloqueo inteligente?
Smart Lock le permite elegir situaciones en las que su teléfono permanece desbloqueado durante largos períodos de tiempo. Por ejemplo, la configuración de la ubicación de confianza mantiene tu teléfono desbloqueado en casa, pero existen otras variaciones que podrían serte útiles.

Esta característica le dará acceso a su(s) dispositivo(s) mucho más rápido, pero solo cuando no esté preocupado por la seguridad. Smart Lock le permitirá volver a la seguridad normal en esas situaciones, como cuando está en público.
Localice la configuración de su Smart Lock
Según el modelo de su teléfono, puede encontrar Smart Lock en diferentes lugares. Para este tutorial, estamos usando un teléfono OnePlus.
1. Abra Configuración en su dispositivo.
2. Desplácese hacia abajo para tocar «Seguridad y pantalla de bloqueo».

3. Toque «Smart Lock» en la parte inferior.

4. Use su contraseña, patrón de desbloqueo, PIN o huella digital para confirmar su identidad.
5. Deberían aparecer las opciones para Smart Lock.
![]()
En otros modelos, la opción podría estar escondida en Seguridad o Pantalla de bloqueo. Obtenga más información sobre estas opciones a continuación.
Detección en el cuerpo
Esta configuración de Smart Lock es fácil de configurar. Aprovecha los sensores de tu teléfono para detectar si lo llevas contigo. Sin embargo, aquí hay un pequeño problema. Si le das tu teléfono a otra persona, el dispositivo no tiene forma de saber si eres tú quien lo está moviendo. Sin embargo, algunos teléfonos tienen la capacidad de aprender su modo de andar particular y bloquear para cualquier otra persona que no sea usted. Otro problema surge cuando te subes a un vehículo. Su teléfono puede tardar hasta diez minutos en bloquearse.
Aquí se explica cómo habilitar la detección en el cuerpo en su dispositivo.
1. En el menú Smart Lock de Android, toque «Detección corporal».
![]()
2. Active la opción Detección en el cuerpo en la parte superior.

3. Google emitirá una advertencia propia de que la detección en el cuerpo no puede distinguir entre usted y otra persona. Si está dispuesto a correr el riesgo, presione Aceptar y active la función.

Ahora, cada vez que guarde su teléfono en el bolsillo y lo saque para echarle un vistazo rápido, se desbloqueará.
Lugares de confianza
Cuando habilita Trusted Places, su teléfono usa los límites geográficos de su software de mapas para determinar si está en su casa, en el trabajo o en algún otro lugar donde se sienta cómodo manteniendo su teléfono desbloqueado. Con esta opción habilitada, no tendrás que desbloquearla siempre que tu teléfono esté conectado a Internet y a los servicios de ubicación.
Antes de habilitar Lugares de confianza, asegúrese de que la ubicación esté activada. Si no está seguro de cómo hacerlo, siga estos pasos.
1. Vaya a Configuración en su dispositivo.
2. Seleccione «Ubicación».

3. Asegúrate de que la opción «Usar ubicación» esté activada.

Una vez habilitada la ubicación, puede comenzar a usar Lugares de confianza.
1. Toque «Lugares de confianza» en el menú de Smart Lock.
![]()
2. Toque «Inicio» para usar la ubicación de Inicio que configuró en Google Maps, luego «Activar esta ubicación».

3. Alternativamente, toque «Agregar lugar de confianza» para seleccionar manualmente otra ubicación. Puede optar por su ubicación actual.
![]()
4. Para elegir una ubicación que no sea la actual, toque Buscar y escriba el nombre o la dirección de un lugar de confianza, luego toque Aceptar. También puede consultar la lista de lugares cercanos que se enumeran o simplemente tocar «Seleccionar esta ubicación».

Dispositivos de confianza
El último método para utilizar Smart Lock en su dispositivo Android es el emparejamiento de dispositivos de confianza. Mantiene tu teléfono desbloqueado cuando está cerca de otros dispositivos en los que confías, como un reloj inteligente. El dispositivo desbloquea automáticamente su teléfono cada vez que se conectan.
La opción tiene sus limitaciones. Si el teléfono decide que la conexión no es segura, los Dispositivos de confianza fallarán. El rango también puede ser un problema. Otros podrían acceder a su dispositivo incluso si el dispositivo de confianza se encuentra a 100 metros de distancia.
Para usar Dispositivos confiables para desbloquear su teléfono:
1. Abra el menú de Smart Lock.
2. Toque Dispositivos de confianza.
![]()
3. Toque Agregar dispositivo de confianza y elija uno de sus dispositivos Bluetooth de confianza para desbloquear su teléfono.

4. Realice la selección, luego toque el botón «Sí, agregar» para completar la configuración.

Preguntas frecuentes
1. ¿Qué debo hacer si Trusted Places no funciona?
Los lugares de confianza de Smart Lock pueden ser una característica muy útil, cuando no tiene errores. Si tiene problemas, comience a solucionarlos revisando estas soluciones sugeridas. Alternativamente, si está utilizando la dirección de su casa que proporcionó en Google Maps, vaya a Configuración en la aplicación, luego «Editar casa o trabajo» para configurar la ubicación nuevamente. Mueva el pin ligeramente en una dirección diferente y guarde, luego devuelva el pin a su dirección real y toque Guardar nuevamente. Esto fuerza el reinicio del sistema Smart Lock.
2. ¿Por qué no puedo ver Trusted Face y Trusted Voice en mi lista de funciones de Smart Lock?
Smart Lock solía contener Trusted Face y Trusted Voice también, pero estas funciones ya no están disponibles para la mayoría de los usuarios. La eliminación de estas funcionalidades se produjo sin problemas, ya que nunca formaron parte del firmware de Android. Fueron controlados por Google Play Services, que los eliminó silenciosamente. En muchos teléfonos, Face Unlock ahora es una opción separada en «Seguridad y pantalla de bloqueo» en la configuración del dispositivo. Los usuarios pueden agregar fácilmente datos faciales siguiendo los pasos descritos.
3. ¿Existe una alternativa a Trusted Voice?
La mejor opción que tienes es emplear la ayuda del Asistente de Google. Si bien no puede usar el asistente virtual de Google para desbloquear su teléfono cuando escucha su voz, puede, sin embargo, pedirle al Asistente que realice varias tareas desde su pantalla de bloqueo, como llamar a sus contactos, enviar correos electrónicos y más. Siga leyendo para saber cómo acceder al Asistente de Google y darle comandos de voz sin tener que desbloquear su teléfono.
Ahora que sabe cómo usar Smart Lock en su dispositivo, tal vez también le interese aprender cómo ocultar las notificaciones de la pantalla de bloqueo y evitar que la pantalla de su Android se apague cuando la mira.

















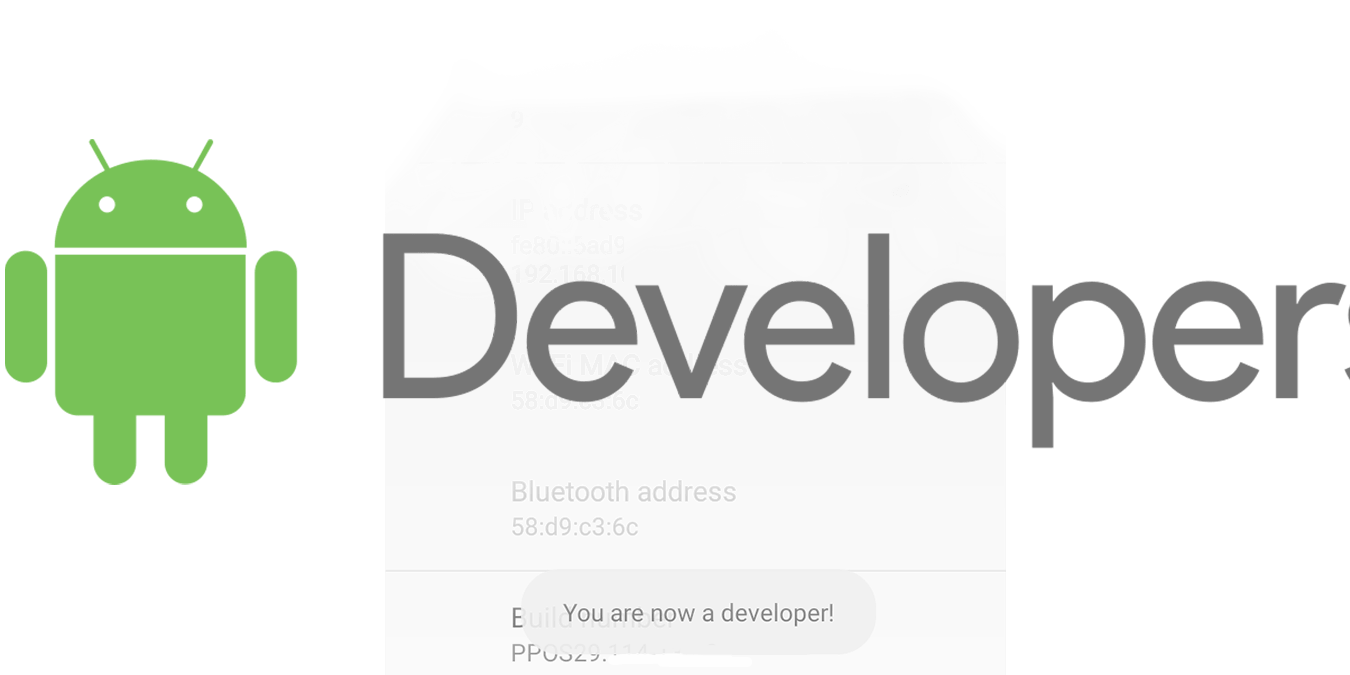

Danos tu opinión