Debido a que las amenazas de seguridad son cada vez más frecuentes, es vital proporcionar una capa adicional de protección a todo lo relacionado con Internet. Puede ser una computadora portátil, una cuenta de correo electrónico o incluso un pendrive.
¿Alguna vez te has preguntado por qué han desaparecido algunos de tus correos electrónicos o por qué tu cuenta envía algunos correos electrónicos desconocidos? Es posible que se deba a una cuenta pirateada. El usuario debe habilitar el método de verificación de dos pasos para su cuenta de correo electrónico en este momento.
ANUNCIO PUBLICITARIO
Si tiene problemas para hacer esto, lo tenemos cubierto con esta guía, que le enseñará cómo habilitar la verificación en dos pasos para su cuenta de Microsoft y agregarla a su aplicación de escritorio de Outlook en su sistema Windows 11.
Cómo configurar la verificación en dos pasos y agregar una cuenta de Microsoft en la aplicación de escritorio de Outlook
Aquí hay algunos pasos que explican cómo configurar un proceso de verificación de 2 pasos para su cuenta de Microsoft y luego cómo agregarlo a la aplicación de escritorio de Outlook.
Habilitar el proceso de verificación en dos pasos para la cuenta de Microsoft
Paso 1: Abra el navegador Google Chrome presionando ventanas tecla y tecleo Google Chrome.
Paso 2: Seleccionar Google Chrome de los resultados de búsqueda como se muestra a continuación.
Paso 3: en una nueva pestaña, copie y pegue la siguiente URL en la barra de direcciones y presione Ingresar clave como se muestra a continuación.
https://account.microsoft.com/account
Paso 4: Una vez que aparezca la página Iniciar sesión, haga clic en Registrarse botón como se muestra a continuación.
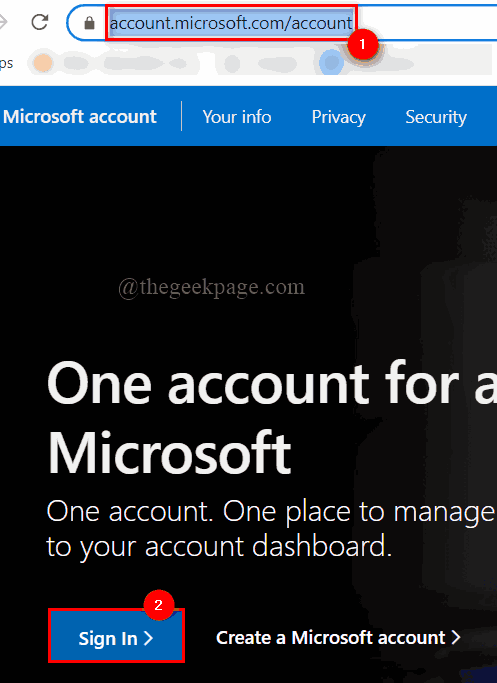
Paso 5: Luego, ingrese el Dirección de correo electrónico de la cuenta de Microsoft y presiona Ingresar llave.
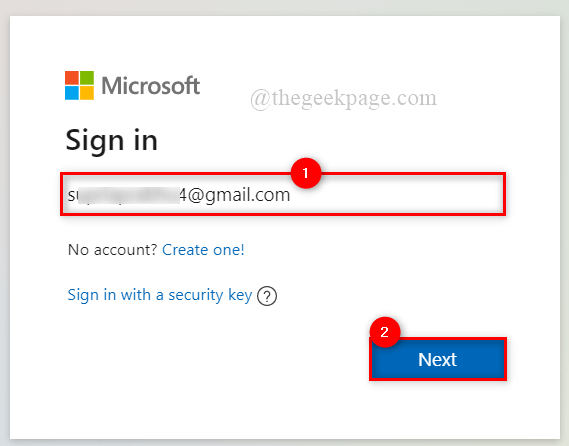
Paso 6: ahora ingrese el Clave y golpea el Ingresar llave.

Paso 7: Haga clic sí si está utilizando su propio sistema y no le importa guardar las credenciales. De lo contrario, haga clic en No Como se muestra abajo.

Paso 8: después de iniciar sesión correctamente, en la barra superior, haga clic en Seguridad opción como se muestra.

Paso 9: Luego, haga clic en Empezar en Opciones de seguridad avanzadas como se muestra a continuación.

Paso 10: Desplácese hacia abajo en la página y haga clic en Encender para activar Verificación de dos pasos en Seguridad adicional.

Paso 11: Después de hacer clic en el botón de encendido, le pedirá al usuario que verifique su identidad, así que haga clic en la identificación del correo electrónico para enviar el código de verificación como se muestra a continuación.
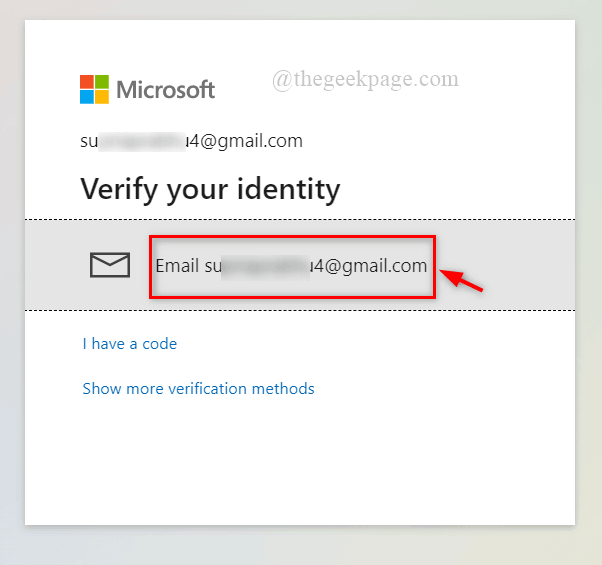
Paso 12: para obtener el código de verificación, vaya a la bandeja de entrada de su correo electrónico y abra el correo enviado por Microsoft con el título código de seguridad de la cuenta de Microsoft. Copie el código de verificación seleccionándolo y presionando CTRL + C.
Paso 13: ahora pega el código colocando el cursor en el cuadro de texto y presiona CTRL+V y haga clic Verificar.

Paso 14: Haga clic Próximo para proceder.

Paso 15: Haga clic Cancelar para evitar instalar la aplicación Microsoft Authenticator en el sistema.

Paso 16: Copie el nuevo código seleccionándolo y presionando CTRL+C y pegarlo en un bloc o cualquier otro editor para uso futuro para iniciar sesión donde sea necesario.
NOTA: No olvides guardarlo. Es un dato crucial.

Paso 17: toca Próximo continuar.

Paso 18: Finalmente, haga clic en Finalizar para completar el proceso de verificación de dos pasos para la cuenta de Microsoft.

Paso 19: Cierra el navegador si quieres.
Ahora la cuenta de Microsoft se ha activado para el proceso de verificación en dos pasos con seguridad avanzada.
Cómo agregar una cuenta de Microsoft con la contraseña de la aplicación en la aplicación de escritorio de Outlook
Le mostraremos los pasos explicados brevemente sobre cómo el usuario puede obtener la contraseña de la aplicación y agregar una cuenta de Microsoft en la aplicación de escritorio de Outlook.
NOTA: Este método es necesario para crear la contraseña de la aplicación si el usuario ejecuta productos de Microsoft anteriores a la versión de Office 16.
Paso 1: Haga clic aquí para ir a la página de inicio de sesión de la cuenta de Microsoft. Se abre en una nueva pestaña.
Paso 2: Una vez que aparezca la página Iniciar sesión, haga clic en Registrarse botón como se muestra a continuación.
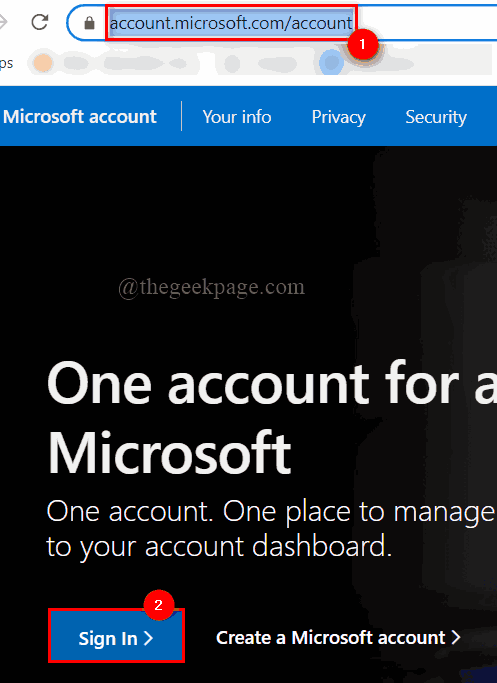
Paso 3: Luego, ingrese el Dirección de correo electrónico de la cuenta de Microsoft y presiona Ingresar llave.
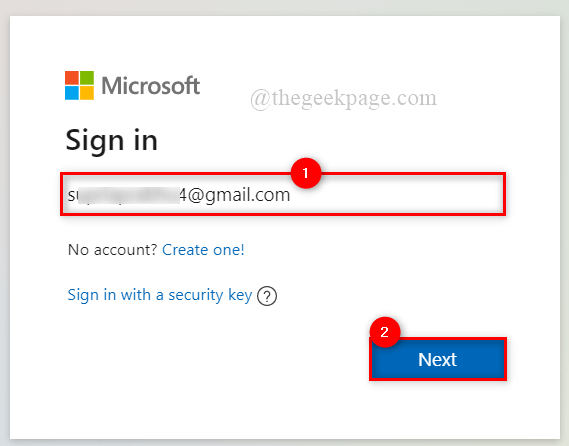
Paso 4: ahora ingrese el Clave y golpea el Ingresar llave.

Paso 5: Haga clic sí si está utilizando su propio sistema y no le importa guardar las credenciales. De lo contrario, haga clic en No Como se muestra abajo.

Paso 6: Después de iniciar sesión, haga clic en Seguridad en la parte superior como se muestra a continuación.

Paso 7: Luego, haga clic en Empezar en Opciones de seguridad avanzadas para mayor seguridad.

Paso 8: Desplácese hacia abajo en la página y haga clic en Crear una nueva contraseña de aplicación para crear una nueva contraseña de aplicación como se muestra a continuación.

Paso 9: seleccione la contraseña de la aplicación como se muestra a continuación, cópiela y guárdela. Después de eso, haga clic en Hecho para cerrarlo

Paso 10: A continuación, abre panorama aplicación en su sistema presionando ventanas tecla y tecleo panorama.
Paso 11: Seleccionar panorama aplicación de los resultados de búsqueda como se muestra a continuación.

Paso 12: ingrese la dirección de correo electrónico de su cuenta de Microsoft y haga clic en Conectar Como se muestra abajo.

NOTA: Si la aplicación de Outlook no abre la página de inicio de sesión debido a que ya se ha agregado una cuenta a Outlook, vaya a Expediente Como se muestra abajo.

Luego, haga clic en Información en el panel izquierdo y haga clic en desplegable lista de cuentas y luego seleccione Añadir cuenta opción para abrir la ventana Iniciar sesión para agregar otra cuenta en la aplicación de Outlook como se muestra a continuación.
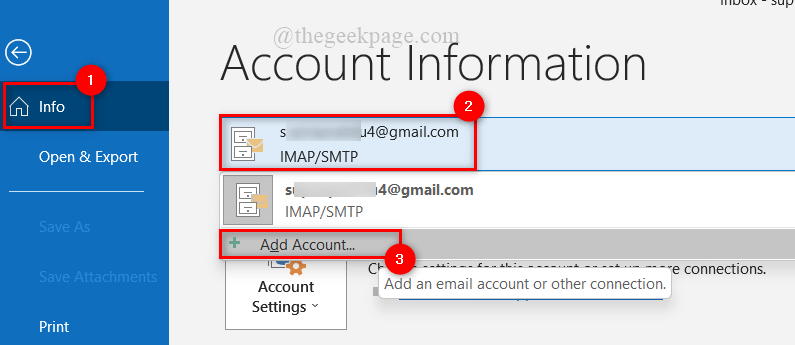
Paso 13: A continuación, cuando se le solicite agregar la contraseña, ingrese la contraseña de la aplicación recién creada que se copió y guardó anteriormente en el Paso 9 y luego siga las instrucciones en pantalla, si corresponde.
Paso 14: después de configurar la aplicación de Outlook, puede continuar usándola o cerrarla.
Eso es todo.
Espero que esta publicación haya sido informativa y te haya resultado útil. Por favor, déjenos sus comentarios a continuación.
Gracias.



















Danos tu opinión