Joplin es una aplicación de notas libre y de código abierto para Linux y otras plataformas. Permite a los usuarios escribir complejas y bellas notas en marcado, sin empantanarse en complejos términos de codificación de marcado. En esta guía, te mostraremos cómo configurar Joplin en Linux.
Joplin en Linux
La aplicación Joplin se puede instalar de varias maneras en Linux. La forma más popular de instalar la aplicación en una amplia variedad de sistemas operativos de Linux es usar su script de instalación genérico. La segunda mejor manera es a través de la tienda Snap. También es posible configurar Joplin a través del AUR de Arch Linux si usas Arch o Manjaro. En esta guía, cubriremos los tres.
Instalar Joplin en Linux
Para iniciar la instalación de Joplin en tu PC Linux, lanza una ventana de terminal pulsando Ctrl + Alt + T o Ctrl + Shift + T en el teclado. Una vez que la ventana del terminal esté abierta y lista para funcionar, siga las instrucciones de instalación de la línea de comandos del método de configuración que prefiera para que la aplicación funcione.
Instalador genérico de Linux
Como Joplin no está empaquetado como un archivo DEB o RPM, la forma más rápida de hacer que el programa funcione en cada sistema operativo Linux del mercado es a través de un script de instalación. Descarga la aplicación y configura todo de forma ordenada.
Para hacer funcionar el script de instalación universal, necesitará hacer uso del wget de la herramienta de descarga abajo.
wget https://raw.githubusercontent.com/laurent22/joplin/master/Joplin_install_and_update.sh
Después de descargar el script de instalación en su computadora, es hora de actualizar los permisos del script. Es necesario cambiar los permisos, ya que no podrá ejecutarlo como un programa si los permisos siguen siendo los mismos.
sudo chmod +x Joplin_install_and_update.sh
Una vez actualizados los permisos del guión, ejecútelo con el siguiente comando. Sin embargo, NO ejecute el guión con sudo o los permisos de la raíz! ¡La herramienta de instalación de Joplin no funcionará correctamente con Root!
./Joplin_install_and_update.sh
Cuando el guión termine de ejecutarse, Joplin se configurará en tu PC Linux. En el futuro, si necesitas actualizar Joplin, simplemente vuelve a ejecutar el script.
Arch Linux AUR
Si eres un usuario de Arch Linux, podrás poner en marcha Joplin usando el repositorio Arch Linux User. Para iniciar el proceso de instalación, usa el Pacman para instalar tanto el Git y Desarrollo de base paquetes. Estos paquetes son necesarios para interactuar con el AUR.
sudo pacman -S git base-devel
Ahora que los dos paquetes están instalados, use el clon de git para coger la herramienta Trizen AUR. Esta herramienta hará que la configuración de Joplin sea mucho más fácil.
git clone https://aur.archlinux.org/trizen.git
Configura la aplicación Trizen con el makepkg …comando. Luego, úsalo para instalar el programa Joplin en tu computadora.
cd trizen makepkg -Sri trizen -S joplin-appimage
Paquete de fotos…
Joplin está en la tienda Ubuntu Snap Store. Así que, si tu PC con Linux tiene soporte para Snaps (la mayoría de los sistemas operativos Linux lo tienen en este momento), podrás hacerlo funcionar. Para empezar, asegúrate de tener el tiempo de ejecución de Snapd configurado. Una vez que lo haga, ejecute lo siguiente instalación rápida para conseguir a Joplin.
sudo snap install joplin-james-carroll
Usando Joplin
Joplin funciona dando al usuario la posibilidad de crear cuadernos, y en esos cuadernos, los usuarios pueden añadir tantas notas como quieran. Por lo tanto, para empezar a escribir notas, debe crear un nuevo cuaderno. Para crear un nuevo cuaderno, cargue Joplin, y busque el botón «Nuevo cuaderno». Haz clic en él para abrir la ventana de creación de la libreta.
Dentro de la ventana de creación del cuaderno, escribe el nombre de tu nuevo cuaderno. Luego, haz clic en el botón «OK» para confirmarlo. Una vez que confirme el nombre de su cuaderno, aparecerá en la barra lateral izquierda. Selecciónelo con el ratón para acceder a él.
En el nuevo cuaderno, verán un mensaje que dice: «No hay notas aquí. Creen una haciendo clic en ‘Nueva nota'». Encuentren el botón «Nueva nota» y hagan clic con el ratón. Cuando seleccionas «Nueva nota», Joplin te mostrará el editor de texto.

Utiliza el editor de texto, y sus herramientas de formato para crear tus notas. A medida que escribes tu nota, generará automáticamente un marcado para ella, que puedes usar para otros propósitos. O, si eres un experto en marcado, haz clic en «Vista del código» y podrás escribir tus notas y editar el código en paralelo.
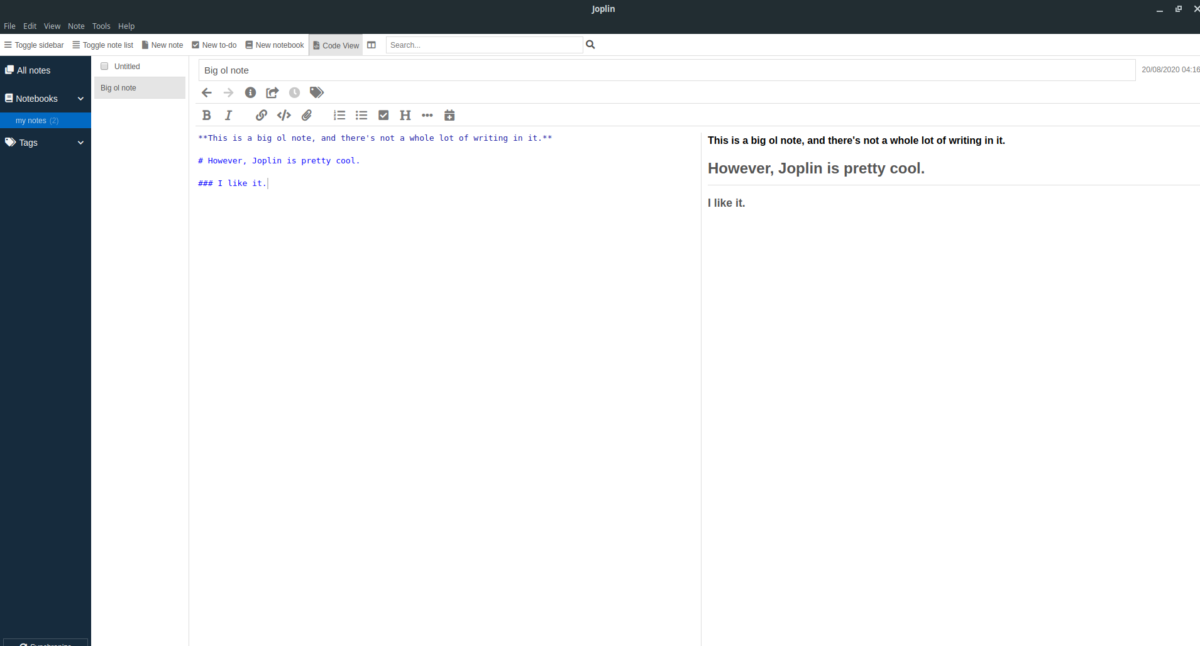
Tareas pendientes
Joplin tiene una función de lista de todo. Aquí está cómo usarla. Primero, encuentra el botón «Nuevo por hacer», y haz clic en él con el ratón para crear una nueva lista de todo. Entonces verás aparecer una lista en blanco en tu cuaderno con una casilla de verificación junto a ella. Haz clic en el botón numérico y crea tu lista. Cuando la hayas completado, haz clic en la casilla de verificación y la lista quedará tachada en tu cuaderno de Joplin.















Danos tu opinión