Los servidores de medios no son algo nuevo, y Emby ciertamente no es la primera pieza de software que se ejecuta en Linux, pero tiene algo realmente único. No requiere mucha configuración para instalarse y es un software considerablemente más fácil de usar en comparación con otros disponibles en la plataforma Linux.
Esta guía repasará la instalación, instalación y configuración de Emby en su sistema Linux. También repasa las muchas formas en que puede acceder a sus películas, música, imágenes y programas de TV desde su servidor de medios.
Instalando Emby
Emby no tiene un paquete que pueda descargar para instalar Ubuntu directamente. En su lugar, utiliza el servicio de compilación de OpenSUSE. Esta guía se centrará en Ubuntu, pero este software también es compatible oficialmente con Open SUSE, Fedora, CentOS y Debian.

Antes de que se pueda instalar el software, se debe agregar el repositorio a Ubuntu.
Nota: para versiones posteriores, la parte 15.10 del siguiente comando deberá cambiarse a cualquier punto de versión que Ubuntu tenga actualmente.
sudo sh -c "echo 'deb /' >> /etc/apt/sources.list.d/emby-server.list"
Cuando se agrega el repositorio, Ubuntu deberá actualizar sus fuentes de software para reflejar el cambio.
sudo apt-get update
Una vez que se han actualizado los cambios, ahora se puede instalar el software del servidor Emby.
sudo apt-get install emby-server
Finalmente, inicie el servidor en su sistema.
systemctl start emby-server
Configurar Emby
Ahora que el software del servidor está instalado, es hora de configurarlo. Ponga » (o » en su navegador web para iniciar el asistente de configuración de Emby. Lo primero que debe hacer es ingresar su nombre.
Justo debajo hay una opción para vincular una cuenta de Emby al servidor. Este es un paso opcional, pero si elige hacerlo, crea una cuenta aquí primero.

Después de ingresar la información requerida, es hora de agregar medios al servidor. Haga clic en el ícono más y busque donde se encuentre el medio que desea agregar. Una vez que se selecciona la carpeta, se le pedirá que seleccione qué tipo de medios hay en ella. Encuentre lo que se ajuste a los archivos que ha agregado.

En la página siguiente, Emby solicita que se configuren los ajustes. Seleccione su idioma y país. Opcionalmente, marque las casillas «Descargar ilustraciones y metadatos de Internet» y «Guardar ilustraciones y metadatos en carpetas de medios» si desea descargar y guardar metadatos para medios en su servidor.

La página que sigue al área de configuración de ajustes pregunta sobre la configuración de TV en vivo. Este es un paso opcional. Presione «Omitir» a menos que esté buscando configurar un sintonizador de TV en vivo.

Finalmente, acepte el acuerdo de licencia de Emby, ¡y la configuración habrá finalizado!
Usando Emby
Se puede acceder a Emby desde casi cualquier lugar. Simplemente abra un navegador web y diríjase a «o» Alternativamente, pruebe algunas de las aplicaciones disponibles para el servidor de medios Emby.
El software en sí es compatible con Chromecast, Windows Media Center, Kodi, Samsung Smart TV, Android TV, Amazon Fire TV, Roku y Xbox 360, y la Web. Se puede encontrar más información sobre cómo acceder a Emby en dispositivos aquí.
Conclusión
Aunque ya no mucha gente habla de ellos, los servidores de medios son realmente útiles. Le permiten colocar todos sus archivos multimedia en un solo lugar y acceder a ellos en una gran variedad de plataformas.
Hay muchas aplicaciones de servidor de medios disponibles para Linux, pero pocas pueden estar a la altura de la simplicidad de Emby. El hecho de que sea tan rápido ponerse en marcha es extremadamente refrescante. Espero que con esta guía también descubras las maravillas de Emby.















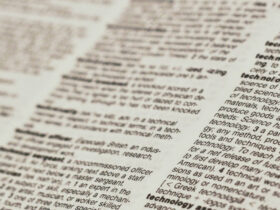
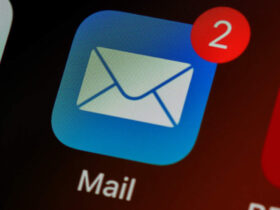
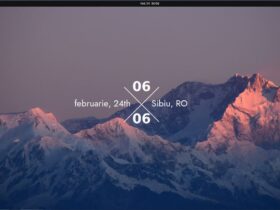
Danos tu opinión