Durante años, 1Password no ha prestado mucha atención a la plataforma Linux. Claro, han hecho posible el uso del servicio usando las extensiones de los navegadores Firefox o Chrome, e incluso tienen una útil (aunque confusa) aplicación de terminal que los usuarios pueden usar para salvar la brecha. Aún así, nunca han lanzado la aplicación oficial de escritorio.
Eso ha cambiado. A partir de ahora, los usuarios pueden instalar el programa oficial de escritorio 1Password a través de Ubuntu Snap Store o como AppImage descargable.

En esta guía, le explicaremos cómo descargar la aplicación 1Password y le guiaremos en la configuración inicial. Para empezar, asegúrate de tener una cuenta de 1Password y sigue los pasos que se indican a continuación.
Nota del editor: 1Contraseña no es un servicio gratuito. Ofrece una prueba gratuita, pero para utilizar el software a fondo, tendrá que pagar una suscripción. Para obtener más información, haga clic en aquí.
Instalar la aplicación oficial 1Password en Linux
La mejor manera de usar 1Password en Linux es a través de su aplicación oficial de escritorio. Es fácil de usar y no requiere ningún conocimiento de la línea de comandos como su vieja aplicación CLI.
Para empezar a usar la aplicación oficial 1Password en tu PC Linux, debes instalar la aplicación. Para instalarla, abra una ventana de terminal y siga las instrucciones de instalación de la línea de comandos que aparecen a continuación.
Paquete de fotos…
La tienda de Snap es la forma número uno de conseguir que 1Password funcione en Linux. Los desarrolladores de 1Password ponen la aplicación en la tienda (aunque todavía está en desarrollo), y sugieren encarecidamente que se instale con este método.
Si piensas instalar la aplicación a través de un paquete de Snap, debes tener configurado el tiempo de ejecución del paquete de Snap en tu ordenador. Para configurar el tiempo de ejecución de Snap, instale el paquete «snapd» en su ordenador y active el servicio snapd.socket utilizando sistemactl habilitar. O, si no está seguro de cómo configurar Snapd, siga nuestra guía sobre el tema.
Después de configurar el tiempo de ejecución de Snap en su computadora, la instalación de la aplicación 1Password puede comenzar. Usando la aplicación instalación rápida a continuación, instale la última versión de 1Password para el escritorio.
sudo snap install --edge 1password
Cuando el instalación rápida Si el comando termina de ejecutarse, la aplicación 1Password se configurará en tu ordenador. Desde aquí, lanza la aplicación y continúa con las instrucciones.
Vista previa de AppImage
Aunque el sitio web de 1Password no lo anuncia, hay una versión de AppImage de la aplicación oficial de escritorio que puede funcionar en cualquier entorno de escritorio de Linux y no requiere un tiempo de ejecución como Snapd.
Para empezar con la aplicación de 1Password, debes descargarla. Para descargarlo, abre una ventana de terminal y utiliza el wget para tomar el archivo.
wget https://onepassword.s3.amazonaws.com/linux/appimage/1password-latest.AppImage
Después de descargar el archivo AppImage, crea una nueva carpeta en tu directorio principal con el nombre de «AppImages». Usando el mkdir -p el comando, hacer la nueva carpeta.
mkdir -p ~/AppImages
Usando el mv mueve el archivo 1Password AppImage a la nueva carpeta «AppImages». Colocar el archivo 1Password AppImage en la carpeta «AppImages» le ayudará a recordar dónde está el archivo.
mv 1password-latest.AppImage ~/AppImages/
Ahora que el archivo AppImage está en el directorio AppImages, debes actualizar los permisos de la 1Password AppImage para que pueda ejecutarse como un programa. Para ello, ejecuta lo siguiente chmod …comando.
chmod +x ~/AppImages/1password-latest.AppImage
Con los permisos cambiados, la aplicación está lista para funcionar. Para iniciarla, ejecuta los dos comandos siguientes. Alternativamente, abre el administrador de archivos de Linux, abre la carpeta «AppImages» y haz doble clic en «1password-latest.AppImages».
cd ~/AppImages ./1password-latest.AppImage
Extensiones del navegador

La aplicación 1Password es suficiente para gestionar tus contraseñas en Linux, pero si quieres ser capaz de rellenar las contraseñas en un navegador de Linux automáticamente, la aplicación no es suficiente.
Actualmente, puedes obtener la aplicación 1Password para Firefox, Chrome y otros navegadores basados en Chrome como Chromium, Brave y Opera.
- Para conseguir la extensión de Firefox para 1Password, haz clic en este enlace.
- Para Chrome y otros navegadores basados en Chrome en Linux, el enlace es aquí.
Una vez que la aplicación esté instalada, entra en tu cuenta de 1Password, ¡y estarás listo para empezar!
Configurando 1Contraseña
Configurar 1Contraseña es fácil. Para iniciar el proceso, lanza la aplicación. Luego, sigue las instrucciones paso a paso que aparecen a continuación.
Paso 1: Cuando 1Contraseña se abra en el escritorio de Linux, verá un mensaje que dice: «Bienvenido a 1Contraseña», seguido del botón de acceso. Seleccione el botón «Visite 1Password.com para iniciar sesión» para acceder a su cuenta.
Paso 2: Una vez que hayas iniciado sesión, verás la descripción de la cuenta de 1Password. Localiza el botón «Nuevo artículo» y haz clic en él con el ratón. Después de seleccionar el botón «Nuevo artículo», aparecerá un menú. Selecciona el botón «Iniciar sesión» para añadir un nuevo inicio de sesión.

Paso 3: Llena la información de ingreso de la cuenta que quieres agregar a tu cuenta de 1Contraseña. Repita este proceso hasta que tenga todas sus contraseñas rellenadas y añadidas a la bóveda.









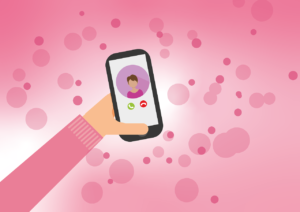




Danos tu opinión