Usar Linux en una computadora portátil siempre ha sido un asunto impredecible. Con hardware propietario a veces oscuro, muchos fabricantes de portátiles no han mostrado interés en admitir el sistema operativo gratuito. Sin embargo, gracias al arduo trabajo de los desarrolladores y al apoyo de algunos fabricantes de hardware, Linux ahora es compatible con una amplia variedad de computadoras portátiles y netbooks.
Muchos propietarios de computadoras portátiles a menudo conectan sus máquinas a pantallas externas, ya sean monitores, televisores o proyectores. Para los chips de pantalla que admiten XrandR, la configuración suele ser bastante simple. Para los usuarios con chips Nvidia, sigue siendo fácil pero no rápido. Para cambiar a una pantalla externa, debe configurarlo en el archivo xorg.conf para reconocerlo automáticamente o usar la configuración de nvidia y hacer clic en una serie de opciones cada vez que quiera usarlo.
Con Disper, una utilidad gratuita de cambio de pantalla sobre la marcha, puede cambiar rápida y fácilmente a una pantalla externa, clonar sus pantallas, extender una pantalla y elegir cualquiera de las resoluciones admitidas. Disper es una utilidad de línea de comandos, pero después de algunas entradas de comandos iniciales, puede vincularla fácilmente a una tecla de método abreviado o ejecutarla desde un solo comando utilizando un script básico.
Instalación
El sitio web de Disper enumera archivos de paquetes binarios para Ubuntu, ArchLinux y OpenSUSE. Siga los procedimientos de instalación normales de su distribución para instalar. Para todas las demás distribuciones, Disper usa python y es fácil de instalar desde la fuente. Instalar:
2. Abra una ventana de terminal
3.. Extraiga el contenido del archivo:
tar zxvf disper_0.2.3.tar.gz
4. Vaya al directorio src/:
cd trunk/src
5. Tipo:
make install
Alternativa, puede ejecutar el programa sin instalar, directamente desde el directorio src:
./cli.py
Configuración inicial
Disper debería reconocer su conexión VGA, DVI o HDMI de inmediato. Lo primero que debe hacer con Disper es identificar sus pantallas. Introduzca el siguiente comando:
disper --list
La salida se verá así:
display DFP-0: HannStar Display Corp HSD121PHW1 resolutions: ...960x540, 832x624, 1024x768, 1366x768 display DFP-1: SONY TV resolutions: ...1400x1050, 1600x1024, 1680x1050, 1280x720, 1920x1080
Nota: Trunqué las resoluciones más bajas, pero la lista completa las mostrará todas.
Uso
Si solo desea clonar su pantalla, puede ingresar un comando:
disper -c
![]()
Desafortunadamente, si su dispositivo tiene una resolución máxima extraña como mi netbook (1366 × 768), esto dará como resultado que ambas pantallas cambien a algo así como 1024 × 768. Eso puede estar bien para los proyectores, pero si desea reproducir películas, programas de televisión o juegos en su televisor, por ejemplo, querrá usar configuraciones personalizadas.
Por ejemplo, si quisiera mostrar solo en mi televisor en una resolución de 720p, ingresaría:
disper -S -r 1280x720
La “S” mayúscula se refiere a la pantalla externa. Para volver a la pantalla predeterminada de la netbook, ingresaría:
disper -s
Esto detectará automáticamente la resolución predeterminada y volverá a ella. (Observe la «s» minúscula).
En cualquier momento, puede hacer que Disper muestre la configuración actual con:
disper -p
La salida se verá así:
backend: nvidia associated displays: DFP-0 metamode: DFP-0: 1366x768 @1366x768 +0+0 scaling: aspect-scaled
La extensión de las pantallas aprovecha Twinview de Nvidia, todo con un solo comando. Por ejemplo, si quisiera dos pantallas, con la pantalla de mi televisor sobre mi computadora portátil, escribiría:
disper -e -r 1366x768,1920x1080 -t top
Esto me daría una pantalla de computadora portátil normal más una pantalla de TV de resolución completa de 1080p.
![]()
simplificando
Si bien escribir comandos de dispersión puede ser simple para algunos, es posible que otros no lo vean como una gran ventaja sobre el uso de la configuración de nvidia o una interfaz gráfica para XrandR. Para hacerlo verdaderamente simple, necesita crear un script y/o atajos de menú.
Para cambiar al televisor Sony, como en el ejemplo anterior, el guión podría ser tan simple como:
#!/bin/sh disper -S -r 1280x720
Asegúrese de hacer que su script sea ejecutable con:
chmod a+x script-name
![]()
También podría idear algo más complejo que detectará automáticamente las pantallas y cambiará de un lado a otro. Luego, puede vincular el comando a un atajo usando su entorno de escritorio (por ejemplo, en KDE, use kmenuedit, donde puede asignar un atajo de teclado a un comando). También puede crear una secuencia de comandos para cada configuración y luego cambiar fácilmente a la que necesita desde el cuadro de diálogo del comando de ejecución (Alt+F2).
Para obtener más información sobre Disper y enlaces a secuencias de comandos personalizadas para facilitar el cambio de pantalla, visite la sitio web del proyecto.















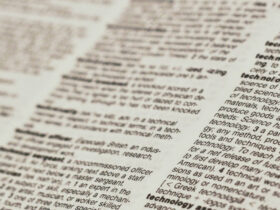
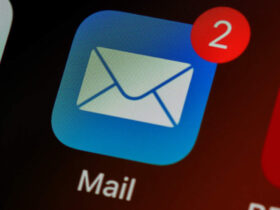
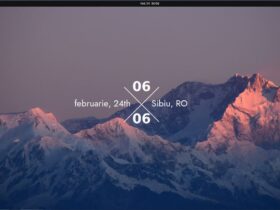
Danos tu opinión