Anteriormente, si algún usuario deseaba transferir archivos / carpetas a otro dispositivo, tenía que usar un pendrive (dispositivo USB) para la transferencia de datos. Ahora, Windows tiene una nueva función llamada Uso compartido cercano, que le permite registrarse con su cuenta de Microsoft y sincronizar con otros dispositivos cercanos a través de Bluetooth o Wi-Fi. Esta es, con mucho, la forma más sencilla de intercambiar datos con dispositivos cercanos. Los usuarios no solo pueden compartir datos, sino que también pueden recibir archivos de otros dispositivos cercanos. Si desea modificar la ubicación para guardar los archivos recibidos a través del uso compartido cercano, esta publicación le mostrará cómo hacerlo en 2 métodos.
Cómo modificar la ubicación de almacenamiento en el uso compartido cercano en Windows 11 usando la aplicación de configuración
Paso 1: prensa Windows + I llaves juntas para abrir Ajustes aplicación.
Paso 2: Hacer clic Sistema en el lado izquierdo de la ventana.
Paso 3: Luego, desplácese por la página y haga clic en Compartir cerca en el lado derecho como se muestra en la siguiente captura de pantalla.
Paso 4: Haga clic en Cambio botón para modificarlo.

Paso 5: Luego, seleccione la carpeta en la ventana emergente donde desea guardar los archivos recibidos a través del uso compartido cercano (por ejemplo: Escritorio)

Paso 6: Cierre la ventana Configuración después de cambiar la ubicación para guardar en el uso compartido cercano.
Espero que este método haya sido útil.
Cómo modificar la ubicación de almacenamiento en el uso compartido cercano en Windows 11 usando el Editor del registro
Paso 1: prensa ventanas + R llaves juntas para abrir Correr caja de diálogo.
Paso 2: Escribe regedit en el cuadro de ejecución y presione el Ingresar llave.
Paso 3: Hacer clic sí en el mensaje de UAC para continuar.

Paso 4: Copie y pegue la siguiente ruta que se muestra a continuación en la barra de direcciones vacía y presione el Ingresar llave.
HKEY_CURRENT_USERSoftwareMicrosoftWindowsCurrentVersionCDP
Paso 5: Selecciona el CDP clave de registro en el lado izquierdo de la ventana.
Paso 6: Haga doble clic en el NearShareFileSaveLocation valor de cadena en el lado derecho.
NOTA: – Si falta, cree un valor de cadena en la clave de registro CDP haciendo clic derecho y seleccionando Nuevo> Valor de cadena y renombrándolo a NearShareFileSaveLocation.
Paso 7: Ingrese la ruta a la carpeta donde desea guardar los archivos recibidos. (Por ejemplo: – Escritorio)
Hacer clic OK para hacer cambios.

Paso 8: Cierre el Editor del registro y reinicie su sistema.
De ahora en adelante, todos los archivos recibidos a través del uso compartido cercano se guardan en la nueva ubicación seleccionada.
Eso es todo chicos.
Espero que este artículo haya sido informativo y útil.
Háganos saber en la sección de comentarios qué método le gustó.
¡Gracias!










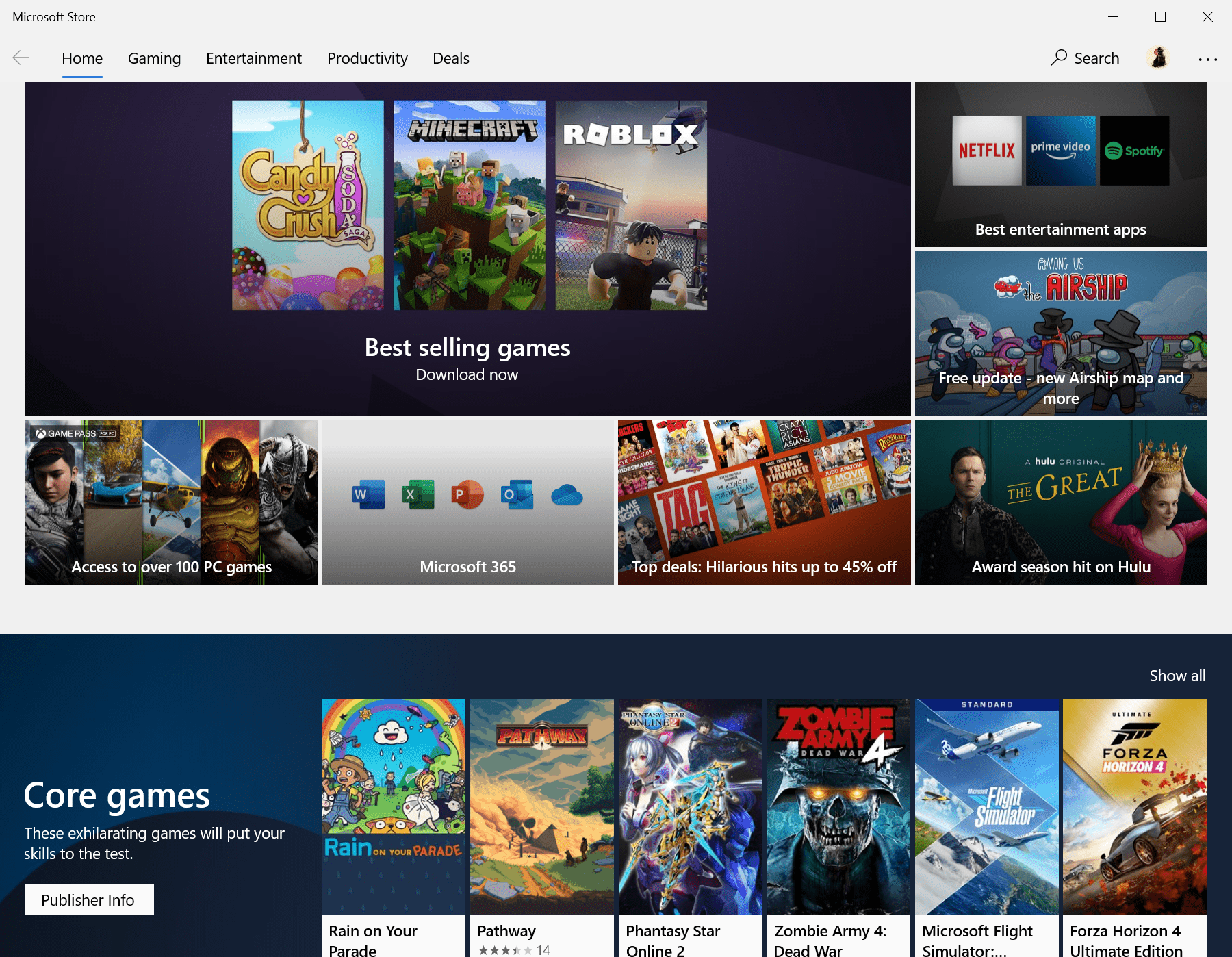








Danos tu opinión