Aunque es un problema raro, es posible que su escritorio se atasque en la resolución incorrecta. Esto podría suceder porque, por ejemplo, un error en los controladores de su GPU no identifica su monitor correctamente. Si su escritorio parece una miniatura en el centro de su monitor, o si tiene que desplazarse para ver todo, puede intentar configurar la resolución manualmente. Veamos cómo puedes cambiar la resolución en Ubuntu.
La configuración de pantalla
La configuración de resolución se encuentra en Configuración de pantalla. Para acceder a la Configuración de pantalla, haga clic derecho en el escritorio y seleccione «Configuración de pantalla».

Desde allí, haga clic en la opción «Resolución».

Seleccione la resolución nativa de su monitor.

Usar XR y R
También puede establecer su resolución a través del xrandr comando, que se incluye en la mayoría de las distribuciones modernas de Linux. Intenta escribir xrandr en su terminal favorito, presione Entrar y aparecerá un montón de información sobre su monitor y sus resoluciones. La resolución activa tendrá un asterisco al lado.

Tenga en cuenta el alias de su monitor en la información que aparece directamente después del comando pero antes de la lista de resoluciones. En nuestro caso, dado que usamos un Thinkpad X200 para capturar las capturas de pantalla en nuestro artículo, este fue «LVDS-1».
Para elegir una resolución diferente, puede decirle a xrandr a qué monitor apuntar y con qué resolución aplicar:
xrandr --output MONITOR_ALIAS --mode SUPPORTED_RESOLUTION
Puede elegir cualquiera de las resoluciones admitidas, incluso si no es nativa de su monitor. Nuestro comando se parece a:
xrandr --output LVDS-1 --mode 1024x576

Si no se detectó la resolución correcta o desea usar una personalizada por algún motivo, xrandr también puede ayudarlo con eso. No debes desviarte de normas VESAsin embargo, y cvt está aquí para echar una mano amiga.
También disponible por defecto en la mayoría de las distribuciones, cvt puede calcular los modos de tiempo de video coordinado VESA. Su uso es sencillo: escriba cvt seguido de las resoluciones horizontal y vertical deseadas. Para calcular los parámetros para una resolución no estándar de 1500×900, ingresamos:
cvt 1500 900

Seleccione y copie en el portapapeles todo, desde «Modeline» hasta el final.

Úselo para crear una nueva resolución desde cero con xrandr:
xrandr --newmode CLIPBOARD_CONTENTS
Tenga en cuenta que el «1504x900_60.00» en nuestro caso se refiere a la resolución deseada y la frecuencia de actualización de nuestro monitor y es un nombre que cvt generado automáticamente. Usted es libre de cambiarlo a cualquier cosa que desee por conveniencia. Nosotros usamos:
xrandr --newmode "MyMode" 111.00 1504 1592 1744 1984 900 903 913 934 -hsync +vsync

Eso no es todo, ya que también hay que añadir el nuevo modo como opción al monitor específico. Puedes hacer eso con:
xrandr --addmode MONITOR_ALIAS "NAME_OF_XRANDR-CREATED_MODE"
Siguiendo todo hasta este punto, nuestro comando se ve así:
xrandr --addmode LVDS-1 "MyMode"

Nuestra nueva resolución se puede seleccionar desde la Configuración de pantalla.

Si su escritorio insiste en quedarse atascado en la resolución incorrecta, tal vez sea hora de actualizar u optimizar los módulos del núcleo de su GPU mediante la instalación de un núcleo personalizado.
Por último, si su problema radica en que el texto en la pantalla se vuelve muy pequeño en un monitor de alta resolución, entonces probablemente necesite hacer una escala fraccionada en lugar de cambiar la resolución.
Usar ARandR
Por otro lado, también es posible utilizar una interfaz gráfica de usuario (GUI) al interactuar con XRandR. Esto es útil en situaciones en las que desea aplicar un diseño personalizado sin pasar por los menús.

Para instalar el componente GUI de XRandR, ejecute el siguiente comando en su terminal:
sudo apt install arandr
Desde allí, puede ejecutar la GUI presionando la tecla Win y escribiendo «arandr». Al hacer esto, aparecerá una pequeña ventana que mostrará todas las pantallas que su sistema detecta actualmente.

Una vez dentro, haga clic con el botón derecho en la pantalla que desea modificar para que aparezca un menú contextual donde puede elegir una serie de opciones para esta pantalla específica.

Para cambiar la resolución de su pantalla en Ubuntu, seleccione la opción «Resoluciones». Esto mostrará todas las dimensiones XRandR disponibles para su sistema Ubuntu. En mi caso, elegí “800×600”.

Seleccione «Diseño» en la barra de menú de ARandR y resalte la opción «Guardar como». Esto también abrirá un cuadro de diálogo donde puede escribir un nombre para su diseño de pantalla personalizado.

Cargue su resolución de pantalla personalizada seleccionando «Abrir» en el menú «Diseño» y eligiendo su archivo de diseño en el cuadro de diálogo. Una vez hecho esto, presione la marca de verificación verde para aplicar su nueva resolución.

Preguntas frecuentes
Agregué una nueva resolución de pantalla y ahora mi pantalla parpadea. ¿Ubuntu está roto?
¡No! Este problema ocurre cuando hay una discrepancia entre la frecuencia de actualización que produce su monitor y lo que espera XRandR. Esto es increíblemente común con los monitores que pueden mostrar una imagen a través de múltiples frecuencias de actualización. Para solucionar esto, debe forzar a XRandR a usar un cvt valor con modelines reducidos. Esto asegura que la frecuencia de actualización de su monitor siempre estará de acuerdo con lo que XRandR espera de su lado.
XRandR informa una «suma de verificación EDID» no válida cuando cambio mi resolución en Ubuntu. ¿Cómo puedo solucionar esto?
Una suma de verificación EDID no válida ocurre cuando su monitor no tiene la información de identificación correcta o su versión del kernel de Linux no es compatible con su monitor. Una forma rápida y fácil de solucionarlo es asegurarse de que su sistema esté actualizado. También puede apagar su monitor y conectarlo a una máquina diferente para asegurarse de que el monitor pueda calibrarse nuevamente y generar la suma de verificación EDID necesaria para Linux.
Agregué XRandR en mi .xinitrc, pero mi resolución no cambió después de reiniciar. ¿Ubuntu no funciona?
¡No! Esto sucede debido a un problema de sincronización entre el controlador de video Intel nativo para Xorg y Xinit. Puede solucionar esto fácilmente introduciendo un breve retraso antes de ejecutar cualquier comando XRandR. Por ejemplo, puedes escribir sleep 3; xrandr [...] para decirle a su sistema que espere tres segundos antes de ejecutar XRandR.
Credito de imagen: Unsplash y Wikimedia Commons Todas las alteraciones y capturas de pantalla por Ramces Red










![Los fundamentos de la gestión de paquetes de Debian: APT y repositorios [Linux 101]](https://materiageek.com/wp-content/uploads/2022/12/Los-fundamentos-de-la-gestion-de-paquetes-de-Debian-APT.png)




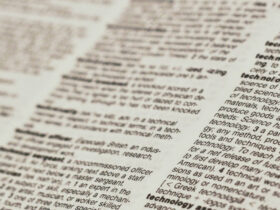
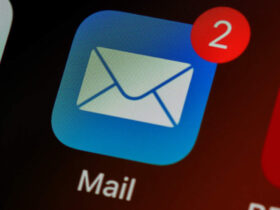
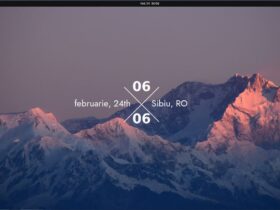
Danos tu opinión