Cambiar la configuración de sonido de tu Mac para usar un altavoz o micrófono diferente puede parecer una tarea sencilla, y lo es, pero Apple ofrece varias soluciones para el mismo problema: demasiadas opciones pueden dificultar la toma de una decisión. Ya sea que prefiera acceder a la configuración desde la barra de menú o desde las Preferencias del sistema, tenemos una solución viable. Veamos cómo cambiar el sonido de entrada o salida en macOS.
Cambiar la entrada y salida de audio desde la barra de menú
Acceder a los controles de audio de tu Mac desde la barra de menú principal es una de las formas más rápidas de cambiar los dispositivos de entrada y salida. Solo mostrará el ícono de volumen cuando un altavoz o micrófono externo esté activo. Sin embargo, puedes habilitar esta función de forma permanente en tus preferencias. . Su.
Aquí le mostramos cómo agregar un ícono de volumen faltante a la barra de menú principal de su Mac:
- Entra Preferencias del Sistema > Sonido.
- Cheque Mostrar sonido en la barra de menú.
- Cambiar a quietoo cuando está activo.

Una vez que aparece el ícono de volumen en la barra de menú, puede hacer clic en él para cambiar rápidamente los dispositivos de entrada y salida en cualquier momento. La configuración del micrófono no aparece automáticamente.
Para enrutar el audio a un parlante o auricular externo, simplemente haga clic en elicono de volumen y seleccione el nuevo dispositivo de salida. Pero para cambiar el método de entrada a un micrófono diferente, deberá mantener presionado el Tecla de opción presionada antes de hacer clic. En caso contrario, el parámetro permanece oculto.
Cambiar la entrada o salida de audio desde el Centro de control
Si no quiere íconos adicionales que abarroten la barra de menú de su Mac, puede usar el Centro de control de macOS para acceder a la misma configuración de entrada y salida de audio.
A continuación, le mostramos cómo cambiar la entrada o salida de audio de su Mac:
- Clickea en elIcono del centro de controlen la barra de menú.
- Clickea en el panel de sonidoSi desea editar la entrada, deberá mantener presionada la tecla Tecla de opción presionada mientras hace clic.
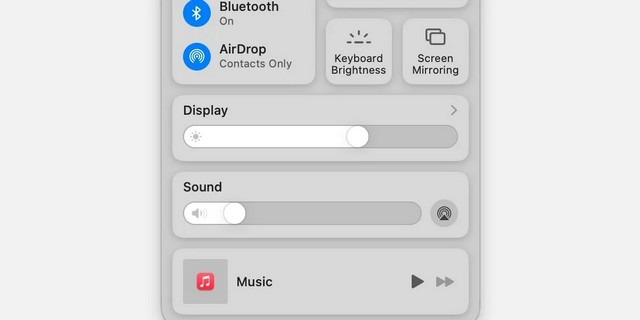
- Seleccione un nuevo dispositivo de entrada o salida.

Cambiar la entrada y salida de audio desde las preferencias de sonido
Acceder a los controles de audio de su Mac desde las preferencias de sonido ofrece algunas opciones más, incluido el balance de los altavoces para la salida y la sensibilidad del micrófono para la entrada. Aunque cambiar los parámetros de esta manera agrega algunos pasos adicionales al proceso, los comandos adicionales pueden ser útiles.
Aquí se explica cómo cambiar la entrada o salida de audio desde las preferencias de sonido de Mac:
- Entra Preferencias del Sistema > Sonido.
- Haga clic en Salidao Entrada.
- Seleccione un nuevo dispositivo de entrada o salida. Los parámetros relevantes deben aparecer en la parte inferior de la ventana.
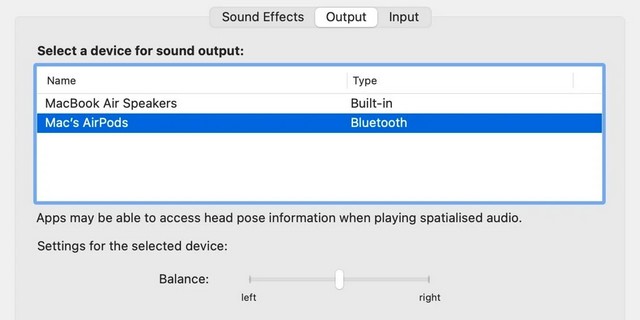
Si tiene problemas de audio, puede tomar medidas para identificar la causa y solucionar los problemas de sonido.
Muchas formas de acceder a la configuración de audio en macOS
Cuando haya emparejado un altavoz o micrófono Bluetooth, macOS generalmente se conectará automáticamente a ese dispositivo tan pronto como esté disponible y envía el audio al lugar equivocado, usando el ícono de volumen, el Centro de control o las Preferencias del sistema para realizar el cambio. es una solución rápida y fácil.
Si tiene alguna pregunta o sugerencia, háganoslo saber en los comentarios. Consulta también esta guía si quieres aprender a  apaga el sonido de inicio de tu Mac.















Danos tu opinión