Con el lanzamiento de Windows 11 se produjeron muchos cambios, por ejemplo, el nuevo menú Inicio, todas las nuevas aplicaciones de Configuración, compatibilidad con Android y más. Al mismo tiempo, Windows 11 viene con el formato de fecha y hora predeterminado según su región que se estableció durante la configuración de Windows 11. Sin embargo, con todos los cambios nuevos en el nuevo sistema operativo, los usuarios están un poco desconcertados y les resulta difícil cambiar el formato de hora a formato de 12 o 24 horas.
En Windows 11, puede optar por cambiar el formato regional a cualquier otra región que pueda alinear automáticamente la fecha u hora con el sistema operativo y ciertas aplicaciones. Alternativamente, también puede configurar manualmente los formatos regionales según sus necesidades. En esta publicación, lo guiaremos a través del proceso para cambiar el formato de hora a 12 o 24 horas en su PC con Windows 11. Veamos como:
Método 1: cambiando el formato manualmente
Este método te ayuda a modificar manualmente la hora junto con el desafío, el calendario e incluso el primer día de la semana uno por uno, sin afectar ninguno de los parámetros. Incluso puede cambiar los formatos individuales de fecha y hora, ignorando el formato regional. Siga las instrucciones a continuación para cambiar el formato de hora a 12 o 24 horas:
Paso 1: presione el Ganar + yo teclas juntas en su teclado para abrir el Ajustes aplicación.
Paso 2: En el Ajustes ventana, haga clic en Hora e idioma en el lado izquierdo del panel.
Paso 3: Ahora, navegue hacia el lado derecho y haga clic en Idioma y región.
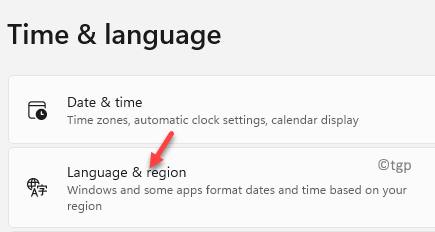
Paso 4: En la siguiente pantalla, en el lado derecho, desplácese hacia abajo y haga clic en el Formato regional sección.
Ahora, haga clic en el Cambiar formatos botón debajo de él.

Paso 5: Ahora, ve al Poco tiempo campo y haga clic en el menú desplegable junto a él.
Seleccione el formato de hora con SOY o PM para configurarlo según 12 horas formato.

Paso 6: Para el 24 horas formato, seleccione el formato de hora sin SOY o PM junto a él.

Ahora, ha cambiado correctamente el formato de hora a 12 horas o 24 horas formato en Windows 11.
Método 2: cambiando el formato regional en la aplicación de configuración
A medida que cambia el formato regional, se aplicarán automáticamente los cambios a Windows y los programas que usan el mismo formato regional y usarán la fecha y la hora según el formato cambiado. Siga las instrucciones a continuación para cambiar el formato regional (fecha y hora) que estará sincronizado con su país o región actual:
Paso 1: Haga clic derecho en el Comienzo menú y seleccione Ajustes.

Paso 2: En el Ajustes ventana, haga clic en el Hora e idioma opción en el lado izquierdo del panel.

Paso 3: Ahora, en el lado derecho, haga clic en Idioma y región.

Paso 4: A continuación, en el lado derecho, desplácese hacia abajo y debajo del Región sección, vaya a Formato regional y haga clic en el menú desplegable que se encuentra debajo.
Seleccione su región preferida de la lista.

Una vez que haya cambiado el formato regional, debe reiniciar las aplicaciones abiertas para que los cambios de formato sean efectivos. Sin embargo, la fecha y la hora entran en vigencia de inmediato y deben verse en la barra de tareas de su PC con Windows 11.
Método 3: a través del panel de control
Este es el método probado y se ha utilizado desde la versión anterior de Windows. A continuación, se explica cómo cambiar el formato de hora usando el Panel de control:
Paso 1: presione el Win + R teclas juntas en su teclado para abrir el Ejecutar comando ventana.
Paso 2: En el Ejecutar comando ventana, tipo control.exe en la barra de búsqueda y presione Ingresar para abrir el Panel de control.

Paso 3: En el Panel de control ventana, vaya al lado superior derecho y seleccione Categoría en el menú desplegable junto a él.
Ahora, haga clic en Reloj y región en la lista.

Paso 4: A continuación, en el Reloj y región ventana, haga clic en Región en el lado derecho.
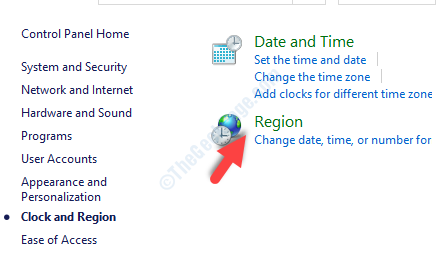
Paso 5: Ahora, en el Región cuadro de diálogo, debajo del Formatos pestaña, vaya a la Formatos de fecha y hora sección.
Aquí, ve al Poco tiempo campo y en el menú desplegable, seleccione el 12 o 24 horasr formato basado en su requerimiento.
Por ejemplo, si desea seleccionar un 24 horas formato, puede seleccionar HH: mm formato o h: mm tt por 12 horas formato.
prensa Solicitar y luego OK para guardar los cambios y salir.
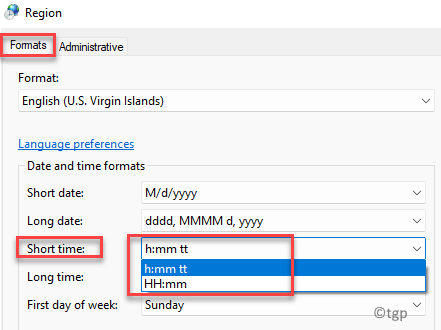
*Nota – Del mismo modo, puede cambiar el Largo tiempo campo en función de sus necesidades. Para 24 horas formato, seleccione HH: mm: ss y para 12 horas formato, seleccione h: mm: ss tt.
Entonces, así es como se cambia el formato de hora a 12 o 24 horas formatear en su PC con Windows 11.









![StartMenuXP restaura su menú de inicio al estilo XP [Windows]](https://materiageek.com/wp-content/uploads/2023/01/StartMenuXP-restaura-su-menu-de-inicio-al-estilo-XP-Windows.jpg)








Danos tu opinión