La configuración de fecha, hora y zona horaria juega un papel importante en muchas aplicaciones (como navegadores, API web). Si un usuario estándar o local modifica esta configuración, puede ser muy problemático para el administrador de la máquina. Pero hay una manera de permitir o no permitir que un usuario estándar altere estas configuraciones en una máquina.
Para hacer esto, necesitará una cuenta administrativa en la máquina. Inicie sesión con las credenciales de la cuenta administrativa y siga estas instrucciones.
Cómo bloquear a todos los usuarios para que no modifiquen la configuración de la hora
Si desea evitar que los usuarios locales o estándar modifiquen la configuración de hora en su computadora, simplemente siga estas instrucciones.
1. Primero debe presionar el Tecla de Windows + R llaves juntas.
2. Escriba aquí este comando de ejecución. Haga clic en «OK“.
secpol.msc
Se abrirá la configuración de la política de seguridad local.
3. Una vez que prevalezca la ventana Política de seguridad local, siga este camino:
Local Policies > User Rights Assignment
4. Ahora, en su lado derecho, verá el «Cambiar la hora del sistema» política.
5. Haga doble clic en esa política en particular.

6. En la ventana Cambiar las propiedades de la hora del sistema, vaya a «Configuración de seguridad local“.
7. Aquí verá «Todos» en la lista. Selecciónelo.
8. Después de eso, haga clic en «Eliminar”Para eliminarlo.

9. No olvide hacer clic en «Aplicar» y «OK”Para guardar los cambios.

Puede cerrar la configuración de la política de seguridad local en su computadora.
De esta manera, puede bloquear a cualquier usuario estándar para que no acceda o modifique la hora del sistema desde sus cuentas.
De la misma manera, puede bloquear a los usuarios estándar para que no alteren la configuración de la zona horaria.
Cómo permitir que los usuarios locales modifiquen la configuración de la hora del sistema
Simplemente siga estos sencillos pasos para permitir que los usuarios locales modifiquen la configuración de la hora del sistema desde sus cuentas.
1. Primero debe presionar el Tecla de Windows + R llaves juntas.
2. Escriba aquí este comando de ejecución. Haga clic en «OK“.
secpol.msc
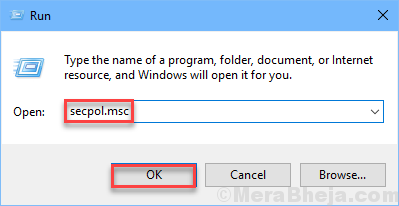
Se abrirá la configuración de la política de seguridad local.
3. Una vez que prevalezca la ventana Política de seguridad local, siga este camino:
Local Policies > User Rights Assignment
4. Ahora, en su lado derecho, verá el «Cambiar la hora del sistema» política.
5. Haga doble clic en esa política en particular.

6. En la ventana Cambiar las propiedades de la hora del sistema, vaya a «Configuración de seguridad local“.
7. Haga clic en «Agregar usuario o grupo“.
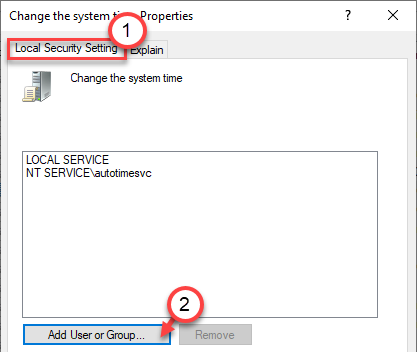
8. Aquí, haga clic en «Avanzado“.

9. Simplemente, haga clic en «Encuentra ahora» por una vez.
10. Luego, busque «Todos”En la lista de usuarios. Selecciónelo.
11. Por último, haga clic en «OK”Para incluir a todos en la lista de usuarios permitidos.

12. Haga clic en «OK”Para finalizar el proceso.
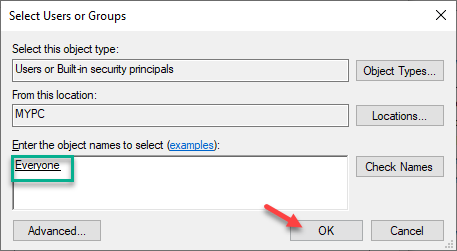
13. Ahora notará que ‘Todos’ ha aparecido en la lista de usuarios autorizados a modificar la política.
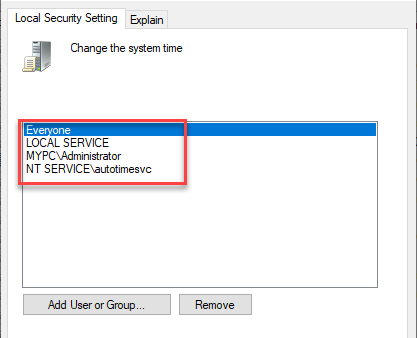
14. Por último, haga clic en «Aplicar» y «OK”Para guardar los cambios.

¡Eso es! Este pequeño cambio permitirá a cada uno de sus usuarios modificar la configuración de la hora en su computadora.
NOTA–
De esta manera, también puede permitir que los usuarios estándar modifiquen la zona horaria. Para hacer eso, siga estos pasos:
1. Abra una ventana Ejecutar presionando el Tecla de Windows + R.
2. Luego, escriba «secpol.msc«Y haga clic en»OK“.
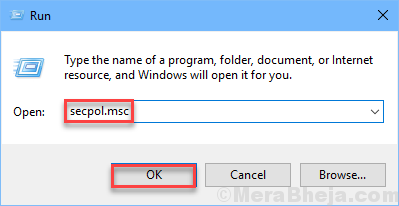
3. Vaya a esta configuración de política:
Local Policies > User Rights Assignment
4. Entonces, tienes que haga doble clic sobre el «Cambiar zona horaria”Para acceder a él.

5. Ahora, debe agregar «Todos”(Los pasos son los mismos que los del método mencionado anteriormente).

6. Por último, haga clic en «Aplicar» y «OK”Para guardar los cambios.

De esta manera, puede permitir que cada usuario de su sistema cambie la configuración de la zona horaria en su computadora.


















Hola!
Me pregunto hay forma de hacer esto con un script o algo asi? bloquear tanto que puedan modificar la hora como la del sistema? necesito hacerlo en 200 ordenadores…
saludos!