Si no puede acceder a un dispositivo en su PC con Windows, hay varias soluciones que puede probar. Lea esta guía para saber cómo empezar.
¿Ha estado trabajando en su PC con Windows y ha experimentado un problema en el que no puede encontrar un dispositivo específico? La buena noticia es que existen varias soluciones para corregir los errores «Windows no puede encontrar el dispositivo especificado».
Hay una serie de causas para este problema. Podría deberse a la falta de permisos cuando accede a un archivo o carpeta. También podría suceder si un dispositivo (como un disco duro portátil) no está enchufado o encendido correctamente.
Un problema más grave también podría ser la causa del problema, como una infección de malware. Si está tratando de reparar un error de Windows que no puede encontrar el dispositivo especificado, siga los pasos a continuación.
Asegúrese de que el dispositivo esté conectado y reconocido
Si su sistema no puede encontrar el dispositivo con el que intenta conectarse, es posible que no esté conectado correctamente. Incluso si cree que está enchufado, retire el cable USB conectado al dispositivo y vuelva a enchufarlo. Debe esperar hasta que escuche el «timbre» que le indica que está conectado correctamente.
Intente acceder al dispositivo nuevamente una vez que escuche el timbre; debería funcionar. Si no es así, pruebe con otro cable o puerto USB. Si funciona con un puerto USB diferente, la conexión del puerto en su PC podría dañarse. Si su nuevo cable funciona, siga usándolo o compre uno nuevo. También es posible que desee confirmar la solución conectándola a una computadora separada (si hay una disponible).
Además, si tiene medios de almacenamiento heredados, como tarjetas SD e incluso un DVD o CD, asegúrese de que estén conectados correctamente y que Windows los reconozca.

Verifique su conexión de red
Si el archivo al que intenta acceder está en un servidor o NAS, asegúrese de que esté conectado a la red y configurado correctamente para compartir elementos con su máquina. Vuelva a verificar el dispositivo de red y asegúrese de que sus cables estén conectados y que esté encendido si es necesario.
Una solución básica es conectar una unidad flash USB al servidor o NAS. Haga una copia de seguridad de los elementos que necesita y tráigalos a su PC. Después de eso, puede solucionar más problemas de conexión de red. Comience arreglando las opciones de uso compartido de red en Windows. Además, es posible que desee verificar si está viendo un ping alto en la red.

Buscar software malicioso
Si tiene un virus o malware en lo profundo de su sistema, podría estar causando problemas con Windows al no encontrar un dispositivo, ruta o carpeta específicos. Para comprobarlo, puede realizar un análisis del sistema con la aplicación de seguridad integrada de Microsoft.
El paquete de seguridad de Microsoft en Windows mantiene su sistema protegido contra virus y otro malware en tiempo real. Sin embargo, debe ejecutar un escaneo completo del sistema para asegurarse de que su PC esté libre de virus. Después de ejecutar el análisis, configure la aplicación de seguridad de Windows para obtener la máxima protección contra futuras amenazas.

Es posible que desee una segunda opinión si Seguridad de Windows no encuentra nada. Puede ejecutar una suite de seguridad de terceros separada como Avast o Antivirus AVG. Si no se encuentra nada, genial. Puede descartar un problema de virus.
Asegúrese de seguir las instrucciones de eliminación de la suite de seguridad si se encuentra algo.
Desactive su antivirus temporalmente
Por otro lado, el software antivirus que está utilizando podría detectar archivos sospechosos e impedir el acceso. Para solucionar el problema, puede deshabilitar temporalmente la seguridad de Windows o su antivirus de terceros (si está usando uno).
Mientras está deshabilitado, acceda al archivo, la ruta o el dispositivo para ver si se produce el error.

Comprobar y corregir la corrupción de archivos del sistema
Si aún no puede acceder al dispositivo que necesita, podría haber un problema con la corrupción de archivos del sistema. Afortunadamente, Windows tiene dos herramientas integradas que son fáciles de ejecutar desde la línea de comandos. La ejecución de escaneos SFC y DISM detectará y reparará archivos corruptos dentro del sistema operativo.
Nota: Estos escaneos pueden tardar mucho tiempo en completarse, así que asegúrese de que su trabajo esté respaldado y tenga tiempo para ejecutarlos. La cantidad de tiempo que toma variará entre los sistemas.
Para ejecutar un escaneo SFC y DISM:
- Abra el menú Inicio.
- Tipo Potencia Shell y haga clic en el Ejecutar como administrador opción en el lado derecho de la Comenzar botón.

- Cuando se inicie la terminal, escriba el siguiente comando y presione Ingresar:
sfc /escanear ahora
- Una vez que se completa el escaneo SFC, es una buena práctica ejecutar un escaneo DISM para encontrar y reemplazar cualquier archivo corrupto que SFC haya perdido.
- Con la terminal aún abierta como administrador, escriba el siguiente comando en la terminal y presione Ingresar:
DISM /En línea /Imagen de limpieza /RestoreHealth
Una vez que se hayan completado los escaneos, intente acceder al dispositivo del que recibió el error.
Corrección de errores de hardware de Windows
Si no puede hacer que Windows acceda a un dispositivo conectado, el uso de una de las soluciones anteriores debería permitirle volver a funcionar. Le permite corregir el error «Windows no puede encontrar el dispositivo especificado». También vale la pena mencionar que Windows asigna una nueva letra de unidad cada vez que se conecta un nuevo dispositivo. Asegúrese de intentar conectarse a la ruta correcta.
Para facilitar las cosas, puede asignar una letra permanente a las unidades extraíbles o cambiar una letra de unidad en Windows 10 u 11. Además, si el dispositivo inaccesible es un teléfono Android, asegúrese de que esté configurado para transferir archivos. Para un iPhone, permita que su PC acceda a archivos, fotos y videos después de enchufarlo.
Si está conectando un dispositivo Bluetooth, asegúrese de que no haya perdido la conexión. Y si aún tiene problemas, vale la pena aprender a reparar el USB que no funciona en Windows 11.










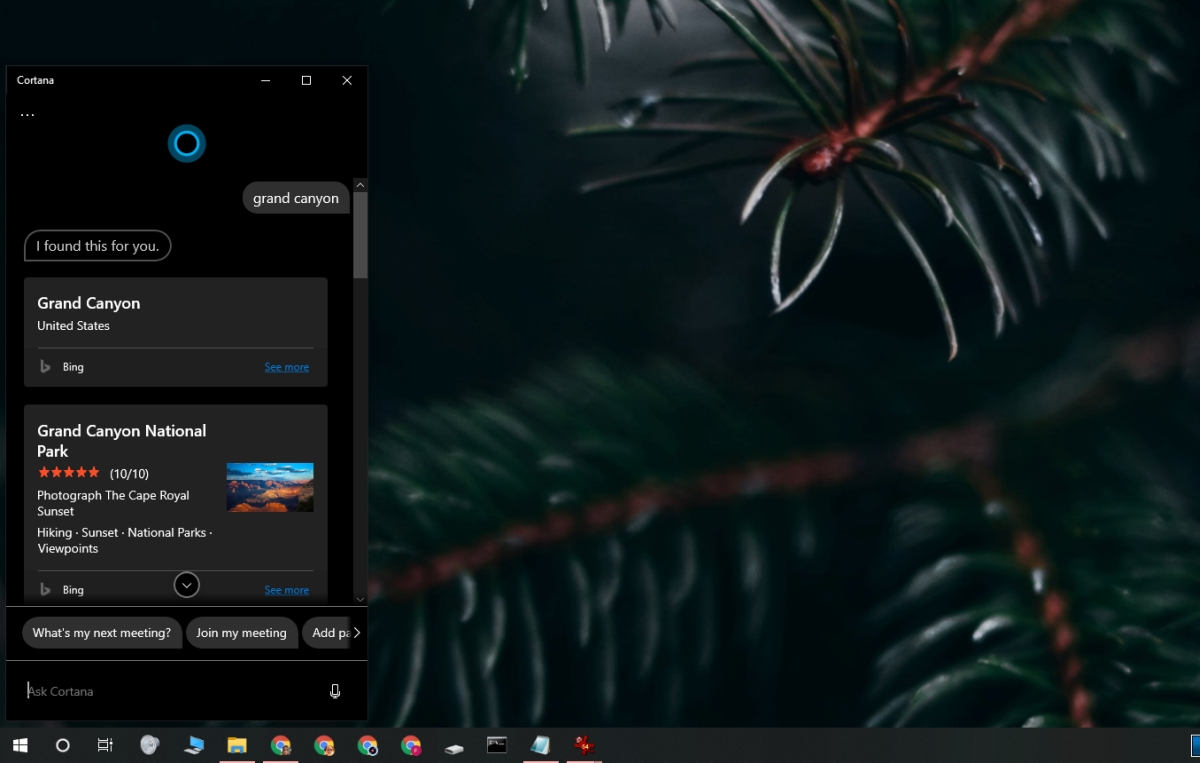




Danos tu opinión