Aunque he revisado muchas herramientas de captura de pantalla: QuickSnip, HolzShots o AutoScreenshot, mi favorita siempre ha sido ShareX. Estoy seguro de que es lo mismo con algunos/la mayoría de ustedes.

A pesar de ser una utilidad estelar, ShareX tiene algunos defectos menores. Un ejemplo es su atajo de teclado incorporado. Si lo comparas con el menú de la bandeja de herramientas, verás que la lista de teclas de acceso directo es sorprendentemente corta y muy básica.
Habrás notado que ShareX no viene con una tecla de acceso directo predeterminada para capturar atajos cronometrados. Por lo tanto, si utiliza la configuración predeterminada, cada vez que desee tomar una instantánea con retraso, tendrá que utilizar el menú de la bandeja, configurar el retraso de la captura de pantalla y luego utilizar el menú de captura para seleccionar el modo de captura, por ejemplo, pantalla completa, ventana activa, región, etc. Esto puede ser un poco incómodo, porque tienes que seguir desactivando/habilitando el temporizador siempre que quieras cambiar.
Pero puedes evitar fácilmente las molestias añadiendo teclas de acceso directo personalizadas para varias funciones. El proceso es bastante simple, te guiaré a través de los pasos.
Cómo añadir una tecla de acceso directo para la captura de pantalla en diferido en ShareX
1. Ejecute ShareX y haga clic con el botón derecho del ratón en el icono de la bandeja.

2. Selecciona la opción «Configuración de teclas de acceso directo» del menú y se abrirá una nueva ventana.

3. Presiona el botón Agregar en la esquina superior izquierda de la página, esto abre otra ventana llamada Configuración de la tarea (con la pestaña Tarea en foco).

4. Haga clic en el menú de tareas en la parte superior de la pantalla.

5. 6. Navegue al menú de Captura de pantalla y seleccione el modo de captura que desee. En este ejemplo, utilizaremos la «Ventana activa de captura».

6. Introduzca un nombre para su nuevo atajo en la casilla «Descripción», por ejemplo, Captura de ventana cronometrada.
7. Ignore las otras opciones de la página por ahora, y haga clic en la pestaña de Captura en la barra lateral.

8. Habilite la casilla de verificación junto a «Anular la configuración de la captura». Esto le permitirá modificar los demás ajustes que aparecen en la página.
9. Establezca el número de segundos después de los cuales debe tomarse una instantánea, introduciendo un número en el recuadro que aparece debajo de «Retraso de la captura de pantalla», por ejemplo 3.0 (durante tres segundos).
10. No hay ningún botón de Aplicar o de Aceptar en la página. Por lo tanto, puede cerrar la ventana y el programa guardará sus configuraciones automáticamente.

11. En la ventana de configuración de teclas de acceso directo, haz clic en el botón «Ninguno» que está junto al atajo que acabas de crear. La etiqueta del botón cambiará, y debería decir «Seleccionar una tecla de acceso directo».

12. Presione una nueva combinación de teclas para asignarla a su nuevo atajo. Por ejemplo, Ctrl + Alt + Imprimir pantalla.

Cierra la ventana y tu nuevo atajo estará listo para ser usado. Pruébalo. ¿Pasa algo malo? Puedes modificar un atajo seleccionándolo en la Configuración de la tecla de acceso directo y haciendo clic en el botón «Editar». ¿Quieres añadir más atajos rápidamente? Utiliza la opción Duplicar y edítala según tus necesidades.
Advertencia: La opción Restaurar teclas de acceso directo predeterminadas eliminará todos los accesos directos personalizados que haya creado.
Puedes seguir los pasos anteriores para añadir tus propios atajos para los diferentes modos de captura de pantalla, grabar vídeos, cargar el contenido, abrir el editor de imágenes incorporado, el selector de colores, etc.
















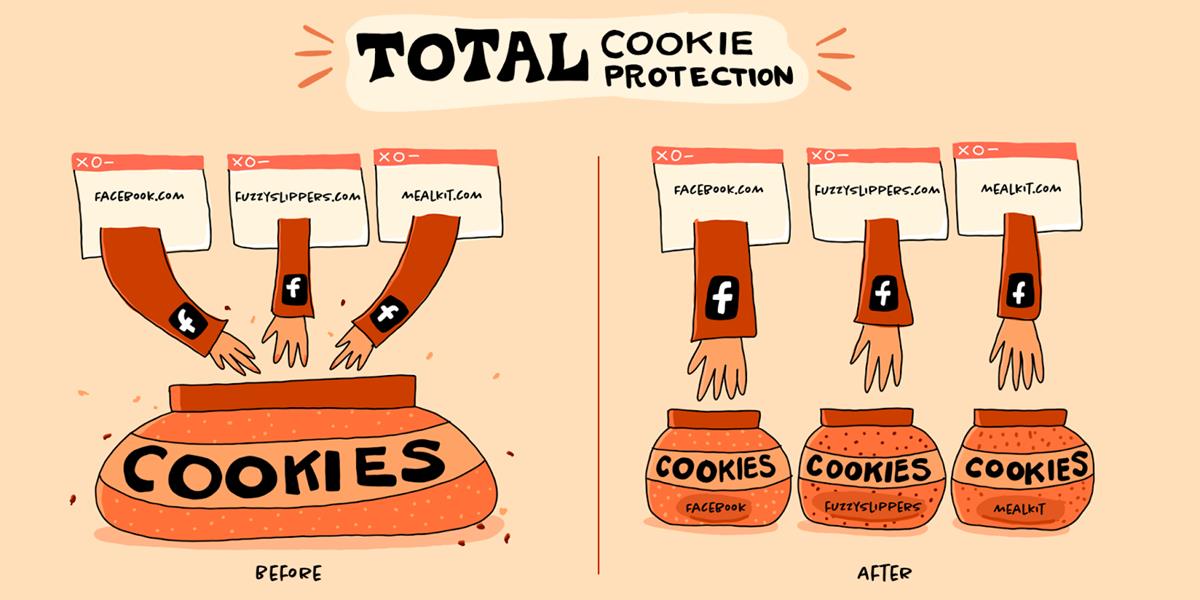

Danos tu opinión