Si prefiere administrar todas sus tareas directamente desde la terminal, Cuaderno de tareas le permite hacer eso usando comandos simples. No hay una GUI molesta, ni esperar a que se carguen las páginas. Todo es instantáneo y solo una pulsación de tecla de distancia. Veamos cómo puedes usarlo para organizar todas tus tareas en la Terminal.
Instalar libro de tareas
Las formas sugeridas de instalar Taskbook son a través de Yarn, NPM o Snapcraft. Los comandos para esto, tal como lo proporciona la documentación de la aplicación, son:
sudo yarn global add taskbook sudo npm install --global taskbook sudo snap install taskbook

Como lo estamos usando en Ubuntu 20.04, tomaremos la ruta instantánea. Para un uso más fácil, también se sugiere que use un alias para el libro de tareas para que no tenga que escribir su nombre completo para administrar sus tareas. Puede agregar el alias «tb» al libro de tareas con:
sudo snap alias taskbook tb

Adición de tareas y notas
Con Taskbook instalado, para crear una tarea, escriba:
tb -t Text you want for your task.
Presione Enter y su tarea se agregará a la lista de Taskbook. Para agregar más tareas, repita este comando como en el siguiente ejemplo.
tb -t Make Tech Easier tb -t Download Updates tb -t Fix CSS

Consulta tus tareas: escribe tb y presione Entrar.

Para agregar una nota sobre algo que no será una tarea procesable, use el -n cambiar en lugar de -t:
tb -n Text of your note

Si revisa su lista de tareas después de agregar algunas tareas y notas, verá que las notas comienzan con un ícono de círculo, mientras que las tareas tienen una casilla de verificación clásica a su izquierda.

¡Usa las tablas, Luke!
Para una mejor organización de tareas, puede utilizar diferentes tableros. Cada tablero puede contener un conjunto diferente de tareas y notas, pero si lo desea, una tarea o nota puede existir en más de un tablero al mismo tiempo. Para agregar una tarea a un tablero, use:
tb -t @board_name Text of task
En el siguiente ejemplo, estamos agregando dos tareas, una al tablero «mte» y otra a los tableros «pc» y «tablet».
tb -t @mte Write article tb -t @pc @tablet Change passwords

Tenga en cuenta que no tuvimos que crear el tablero manualmente. Taskbook habrá creado los tableros automáticamente y les habrá asignado las tareas, con una tarea existente en dos tableros.

Actuar en tareas
Para marcar las tareas en las que ha comenzado a trabajar como «activas», use el -b cambiar. Al ver cómo seleccionar tareas, observe el número que precede a cada tarea. Seleccione la tarea especificando el número al lado.
tb -b 2 7

Verás tus tareas activas marcadas con tres puntos («…»).

Para marcar una tarea como «completada», use el interruptor -c y el número de la tarea:
tb -c 7

Ahora puede ver que la tarea completada está atenuada y tiene una marca de verificación al lado.

Si una tarea que ha marcado como activa tarda demasiado en completarse, puede pausarla o deshacerla con el mismo comando que usó para iniciarla.
tb -b Task_Number

Para marcar tus más importantes con una estrella, utiliza el -s cambiar:
tb -s 1 3

Para un control aún mayor, puede utilizar las prioridades reales. Sin embargo, la sintaxis es algo más compleja.
tb -p @Task_Number Priority_Number
Por ejemplo, para establecer la prioridad de nuestra segunda tarea en «normal», la prioridad de nuestra primera tarea en «alta» y la prioridad de la tercera tarea en «media», usamos:
tb -p @2 1 tb -p @1 3 tb -p @3 2

Puede ver en la siguiente captura de pantalla cómo los comandos anteriores marcaron nuestra tarea «Facilitar la tecnología» como la más importante, «Reparar CSS» como prioridad media y dejaron «Descargar actualizaciones» sin cambios en la prioridad normal.

Si también notó en nuestra captura de pantalla, agregamos una nueva tarea a nuestro tablero de «tableta». Pero también usamos p:2 antes de introducir su texto real. El comando en forma de captura de pantalla no era:
tb -t @tablet p:2 Flash new ROM
Con lo anterior, hemos añadido la tarea “Flash new ROM” al tablero “tablet” con prioridad media. Puede priorizar cada tarea a medida que la crea para que no tenga que editarla después.
Pero, ¿qué pasa si agregas una tarea al tablero equivocado? Muévelo al correcto con:
tb -m @Task_Number board

Como puede ver en nuestra captura de pantalla, puede mover una tarea a más de un tablero a la vez.
Sin embargo, después de un tiempo, sus tableros se llenarán de tareas y las completas seguirán apareciendo en gris. Para limpiar sus listas, use:
tb --clear

El comando anterior «elimina» todas las tareas completadas. Para eliminar manualmente una tarea o nota, use el interruptor -d y su numero:
tb -d 4

Usamos comillas con «eliminar» porque las tareas y las notas en realidad no se eliminan. En su lugar, están archivados. Para acceder a su archivo de tareas pasadas, use:
tb -a

Para restaurar cualquier tarea del archivo a sus tableros, use -r seguido de su número:
tb -r TASK_NUMBER
Tenga en cuenta que puede restaurar más de una entrada utilizando varios números.

Para ver las tareas de un tablero específico, use -l y el nombre de la junta. En el siguiente ejemplo, solo estamos revisando las tareas en nuestro tablero mte:
tb -l mte

Finalmente, cuando tenga docenas de tareas en sus tableros, puede filtrar sus listas con -f y una cadena de texto:
tb -f TEXT

Después de familiarizarse con los comandos de Taskbook, podrá hacer malabarismos con todas sus tareas usando solo su teclado mientras trabaja en la terminal.
Ahora que ya sabe cómo administrar tareas en la terminal, ¿todavía prefiere una forma más visual de administrar sus tareas? ¿Una solución basada en la web o una aplicación que también usa en su teléfono inteligente? Cuéntanos en la sección de comentarios a continuación.















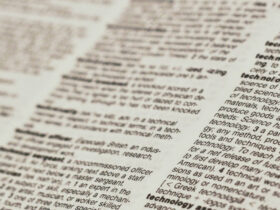
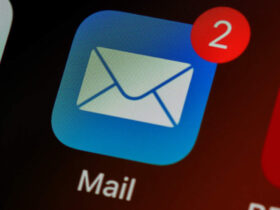
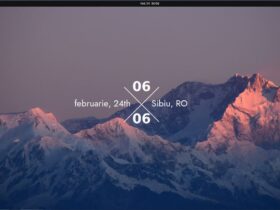
Danos tu opinión