Git es una herramienta brillante. Simplifica el proceso de control de versiones y permite a los usuarios compartir y aportar código fácilmente entre sí. Git también es independiente del sistema y del contenido. Esto significa que puede ejecutarse en cualquier plataforma, lo que la convierte en una herramienta muy útil y buscada tanto para programadores como para usuarios ocasionales.
Sin embargo, un problema con Git es que requiere que uses una utilidad de línea de comandos para usar todas sus funciones. Esto significa que para usar Git necesitas aprender una serie de comandos específicos. Sin embargo, si está utilizando Emacs, puede haber una mejor manera.
Magit es un poderoso front-end para Git en Emacs. Le permite utilizar fácilmente y sin problemas Git en Emacs para crear, manipular y guardar repositorios de Git a través de combinaciones de teclas simples de Emacs. No solo eso, Magit también adapta automáticamente los repositorios Git existentes a través de su interfaz. Esto significa que puede instalar Magit ahora mismo y usarlo inmediatamente para administrar el control de versiones.
Cómo funciona Magit
Magit es, en esencia, un porcelana para Git en Emacs. Se comporta como un programa contenedor que traduce las diversas funciones de Git en combinaciones de teclas o señales visuales. Esto significa que Magit permite que un usuario con poca o ninguna experiencia en el uso de Git lo use correctamente para el control de versiones.

Instalando Magit
Sabiendo eso, agregar Magit a su cliente Emacs es increíblemente fácil. Por el momento, Magit está disponible en el repositorio MELPA como paquete. Esto significa que para instalarlo, primero deberá decirle a Emacs que mire ese repositorio. Para hacerlo, puede agregar el siguiente código Lisp a su archivo init.el:
(require 'package)
(add-to-list 'package-archives
'("melpa" . "
(package-initialize)Desde allí, puede presionar Alt + X y luego escribir «instalación de paquete». Aparecerá un pequeño mensaje donde puede escribir el nombre del paquete de Emacs que desea instalar. En este caso, debe escribir «magit» y presionar Enter. Eso, a su vez, descargará el código fuente de Magit y luego lo compilará e instalará por usted.

Usando Magit
Usar Magit es relativamente sencillo. Una de las combinaciones de teclas más importantes que usará es Ctrl + X, luego G.
Esto abrirá la pantalla de estado de Magit y mostrará los cambios de estado actuales para un repositorio en particular. Por ejemplo, puedo presionar Ctrl + X, luego G en un repositorio y mostrará el estado más reciente, así como algunas de las confirmaciones que he realizado recientemente.

Adición y confirmación de archivos
Una de las características clave de Magit es que busca activamente todos los archivos en el repositorio actual de Git. Esto significa que, a diferencia de los métodos tradicionales de Git, puede agregar fácilmente archivos sin seguimiento al control de versiones. Por ejemplo, puedo presionar Ctrl + X, luego G para mostrar los cambios que he realizado en el repositorio actual.

Además, hacerlo de esta manera le permite revisar y solo seleccionar los archivos que desea agregar o confirmar. Por ejemplo, si tiene dos archivos nuevos y solo desea agregar uno de ellos. Puede seleccionar fácilmente el archivo que desea y presionar S para organizarlo en Magit. Esto es similar a hacer un git stage ./file en la línea de comando.

Una vez que un archivo está en preparación, ahora puede confirmar esos cambios en el sistema de archivos Git. Para hacer eso, puede simplemente presionar C dos veces para decirle a Magit que desea enviar los cambios por etapas a Git. Esto abrirá el búfer de mensajes de confirmación donde puede escribir un breve resumen sobre su confirmación. Desde allí, puede presionar Ctrl + C dos veces para guardar su confirmación.

Creación de un nuevo repositorio de Git
Sin embargo, las funciones de Magit no solo se limitan a los repositorios Git existentes. En eso, también es posible crear un nuevo repositorio desde cero a través de este programa.
Por ejemplo, puede abrir un directorio que no sea Git presionando Ctrl + X, luego D y escribiendo la ruta de ese directorio. Esto le indicará a Emacs que cargue esa carpeta en particular como un búfer Dired.

Una vez hecho esto, puede presionar Ctrl + X, luego G para ejecutar Magit. Esto le indicará al programa que busque cualquier archivo Git existente en el directorio actual. Puede presionar Entrar aquí para obligar al programa a crear un nuevo repositorio en la carpeta actual.

A partir de ahí, Magit generará una pantalla de estado que mostrará todos los archivos en el directorio actual. Luego puede presionar S en el encabezado «Archivos sin seguimiento» y C para agregar y enviar esos archivos al sistema de archivos Git.

Creación y cambio de ramas de Git
Otra característica brillante de Magit es la capacidad de manipular las ramas de Git. Esto significa que puede crear y moverse fácilmente entre las ramas de un repositorio desde dentro del programa.
Similar a los comandos anteriores, puede acceder a esta función presionando Ctrl + X, luego G. Luego puede presionar B para decirle a Magit que desea acceder a su función Branch.

Desde aquí, puedes hacer una cantidad de funciones de Git relacionadas con la rama. Por ejemplo, puedo presionar N para decirle a Magit que cree una nueva rama para el repositorio actual. Luego me preguntará desde dónde quiero que comience la rama, así como un nombre corto para ella.

En mi caso, esta será la primera rama que haré para este repositorio. Como tal, solo puedo presionar Entrar en la primera pregunta y proporcionar «Sucursal-1» para su nombre.

Una vez hecho esto, ahora puede cambiar a la rama que acaba de crear. Para hacer eso, puede presionar Ctrl + X, luego G para mostrar la pantalla de estado y presionar B para abrir la función Sucursal.
Luego puede presionar B nuevamente para decirle a Magit que desea cambiar a una rama de Git diferente. En mi caso, escribiré el nombre «Branch-1» para cambiar a la rama que hice.

A partir de aquí, ahora está trabajando en una rama de Git diferente. Como tal, también puede usar las funciones de agregar y confirmar mencionadas anteriormente para realizar cambios específicos de rama en su repositorio.

Empujar y tirar desde un Git Remote
Otra característica que puede usar en Magit es la capacidad de comunicarse con un servidor Git en línea. En eso, el programa le permite empujar y tirar desde un control remoto de Git en particular. Esto puede ser increíblemente útil si está utilizando Git para un proyecto colaborativo con otras personas.

Agregar un nuevo control remoto en línea para un repositorio local es relativamente sencillo. Para hacer eso, primero debe presionar Ctrl + X, luego G para que aparezca la pantalla de estado. A partir de ahí, debe presionar Shift + M para abrir la función Agregar de Magit.

Una vez hecho esto, puede presionar A para agregar un nuevo control remoto de Git. Magit luego le pedirá el nombre y la URL del control remoto que desea agregar. En mi caso, usaré mi cuenta de Github para vincular mi repositorio local a uno en línea.

Con eso, ahora puede hacer el envío inicial a su repositorio en línea. Para hacer eso, debe volver a la pantalla de estado y presionar Shift + P. Esto abrirá la función Push de Magit y puede presionar P aquí para impulsar el árbol Git actual en línea.

Por otro lado, también es posible obtener todos los cambios recientes en un repositorio remoto. Similar a un git pulltambién puede usar Magit para obtener las actualizaciones para una rama y un repositorio específicos.
Para hacer eso, debe volver a la pantalla de estado de Magit y presionar Shift + F. Luego puede presionar P nuevamente para extraer de la rama maestra de un control remoto.

Fusión de árboles de Git
Por último, una de las características más notables de Magit es que también le permite fusionar árboles de Git fácilmente desde dentro de Emacs. Esto puede ser especialmente útil si está tratando de corregir un error en su código y desea tener una forma rápida de implementar cambios desde una rama experimental.

Una cosa importante a tener en cuenta es que para fusionar un árbol de Git, debe asegurarse de que las ramas que desea fusionar estén actualmente limpias. Por ejemplo, si quiero fusionar mi Branch-1 con Master, necesito organizar y confirmar todos los cambios entre esas dos ramas.

Sabiendo eso, fusionar una rama de Git usando Magit es relativamente fácil. Para hacer eso, debe presionar Ctrl + X, luego G para ir a la pantalla de estado de Magit. Desde aquí, debe presionar M para decirle a Magit que desea fusionar los árboles de Git.

Una vez allí, puede presionar M nuevamente para comenzar el proceso de fusión. En esto, Magit le pedirá la rama que desea fusionar con el árbol principal. En mi caso, escribiré «Branch-1» para decirle específicamente a Magit que quiero que esa rama se fusione con el árbol maestro.

Preguntas frecuentes
¿Es posible desorganizar un archivo en Magit?
¡Sí! Es posible desorganizar un archivo en Magit. Similar a la preparación de un archivo, debe presionar Ctrl + X, luego G para ir a la pantalla de estado de Magit. Desde allí, puede seleccionar el archivo que desea y presionar U para quitarlo de etapa.
Además, también puede presionar Shift + U mientras está en esta pantalla para eliminar todos los archivos almacenados actualmente en el búfer de Magit.
¿Puede Magit crear parches de código similares al parche de git?
¡Sí! Puede usar Magit fácilmente para crear parches de código a partir de sus confirmaciones de código. Para hacerlo, debe presionar Ctrl + X, luego G y presionar Shift + W. Esto le indicará a Magit que desea crear o aplicar un parche en este repositorio de código.
Desde aquí, debe asegurarse de estar en la rama desde la que desea crear un parche. Una vez allí, debe presionar C dos veces para crear un parche a partir de la última confirmación de esta rama.
¿Es posible cancelar una función Magit mientras se está ejecutando?
¡Sí! Al igual que todas las funciones de Emacs, puede cancelar fácilmente cualquier acción en Magit presionando Ctrl + G. Esto incluye todos los menús primarios y secundarios en Magit, así como cualquier indicación que ingrese.
No solo eso, también puede detener por la fuerza una función en ejecución presionando Ctrl + G tres veces. Esto puede ser especialmente útil si está en una máquina más lenta y una función Magit está ralentizando su computadora.
Credito de imagen: Unsplash















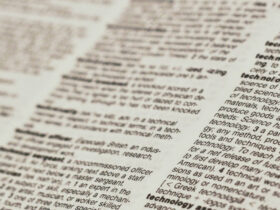
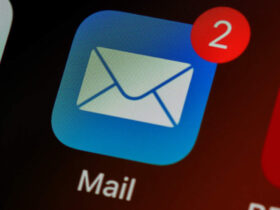
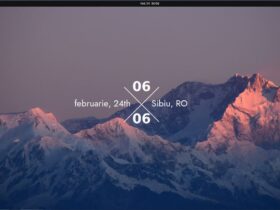
Danos tu opinión