¿Alguna vez ha querido trabajar con sus aplicaciones más rápido en su PC? Si bien Windows le brinda accesos directos y trucos para administrar la ventana de su aplicación, podría ser más eficiente para los usuarios que hacen malabarismos con varios. Ahí es donde Preme es útil. Preme es una utilidad gratuita de Windows que le permite personalizar la forma en que trabaja con Windows.
Descargar e instalar
Preme para Windows está disponible aquí. Es una instalación rápida y Preme comienza de inmediato cuando se completa.
Cuando está activo, está contenido dentro de la barra de tareas para que lo personalice o active o desactive como mejor le parezca.

personalización
La primera vez que abre Preme, puede parecer abrumador. Empaquetado dentro de su ventana principal, tiene las opciones para cambiar cada esquina de una ventana abierta. Preme llama a esto la esquina funcional de la pantalla.

Con una esquina de pantalla funcional, puede crear las siguientes esquinas funcionales:
![]()
En este ejemplo, hemos hecho que la esquina inferior izquierda de nuestras ventanas pueda abrir el Conmutador de tareas. Entonces, cuando pasamos el mouse sobre esa esquina de una ventana, el Selector de tareas se abrirá para que lo usemos.

Si opta por usar la opción «abrir cualquier archivo» en Preme, puede configurar una esquina de la ventana para abrir un archivo. Simplemente elija el archivo que desea abrir y cuando pase el mouse sobre esa esquina, Preme lo abrirá por usted.
También puede agregar opciones a sus barras de título y botones, para obtener más opciones sobre cómo interactúa con las ventanas en cómo se desplazan, mueven y cierran.
También puede ajustar el tiempo de retardo en la respuesta de cada esquina para que no cambie o abra accidentalmente algo que no desea. Para hacer eso, debe hacer clic en «Avanzado».

Esto abre opciones adicionales para cada rincón y configuración en Preme.
Para la demora de tiempo, simplemente mueva los controles deslizantes en cada esquina a la demora deseada.
Lista negra
También puede incluir aplicaciones, ventanas y más en la lista blanca o negra haciendo clic en «Lista negra» junto a las opciones con las que desea trabajar. Esto asegurará que ciertas ventanas, aplicaciones o programas no se vean afectados por las opciones de Preme.

Por ejemplo, cuando Preme está activado, puede optar por hacer clic en «Esc» dos veces para cerrar cualquier ventana abierta. Puede configurar una lista negra para esta opción para que ciertas ventanas, aplicaciones o software no se vean afectados por ella.
Atajos de teclado
Preme te permite reasignar atajos de teclado en Windows. Puede acceder a esto haciendo clic en «Métodos abreviados de teclado».

Para hacer eso, necesita saber qué método abreviado de teclado desea reemplazar e ingresarlo primero. Luego, puede elegir lo que desea que haga ese atajo de teclado cuando Preme está activado. También puede deshabilitar un atajo de teclado.
Conclusión
Si alguna vez quiso tener más control sobre las ventanas de su PC, Preme es una de las mejores maneras de hacerlo. Puede personalizar las ventanas a su manera, lo que hace que su computadora funcione para usted y no al revés.









![Cómo administrar aplicaciones de Windows de manera más eficiente con Preme [Windows]](https://materiageek.com/wp-content/uploads/2022/12/Como-administrar-aplicaciones-de-Windows-de-manera-mas-eficiente-con.jpg)
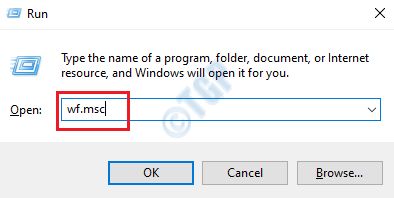








Danos tu opinión