ScreenRec es una herramienta gratuita de captura de pantalla que también puede ser utilizada para capturar videos. Intrigado por el hecho de que tiene una función de compartir privado, decidí darle una vuelta.
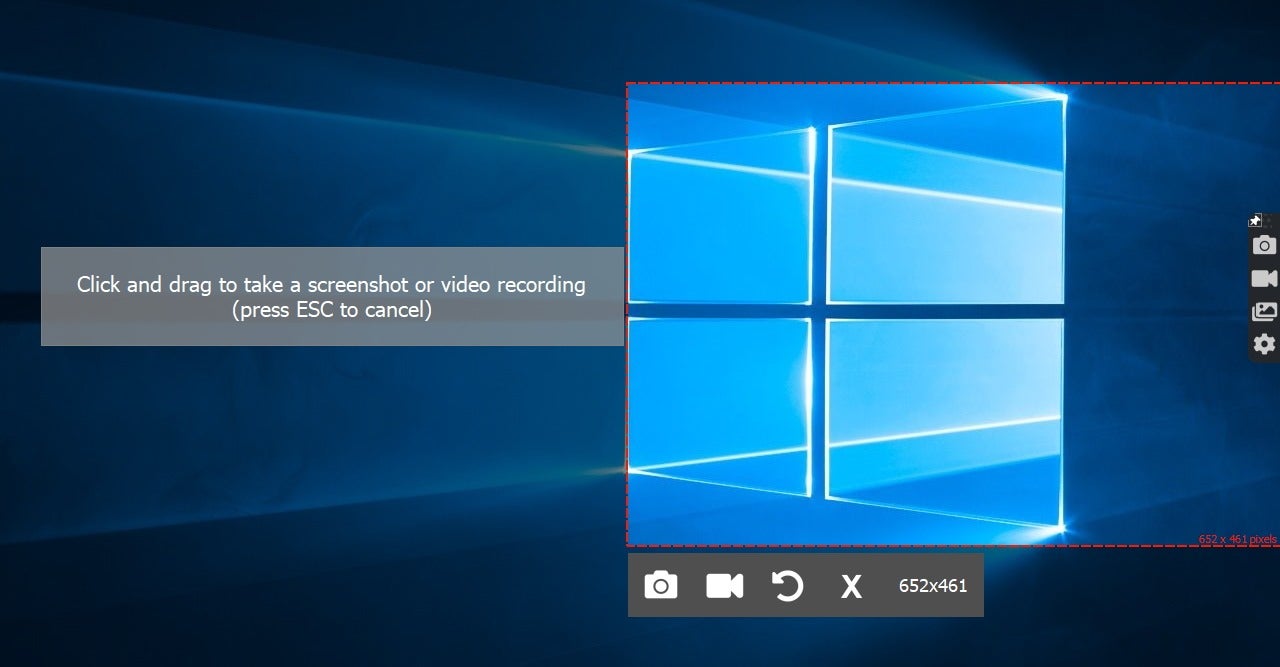
El programa viene en un instalador web, que descarga unos 105 MB de archivos. Se instala en la siguiente carpeta: C:NNNNNNNNNNNombre de usuario Aplicar datos locales de VideoProviderN-ScreenRec_app
Al pasar por los muchos archivos de la carpeta que se llaman Qt5, parece estar escrito usando el marco de Qt5.
Cuando ScreenRec se esté ejecutando, verás un widget en la parte derecha de la pantalla. Haz clic en el pin-icono para pegarlo o despegarlo para reducirlo un poco y ocultar los iconos. Utiliza el primer icono (cámara de fotos) para capturar el contenido de la pantalla. El programa te pedirá que dibujes un cuadro para seleccionar el área de la pantalla que deseas guardar.
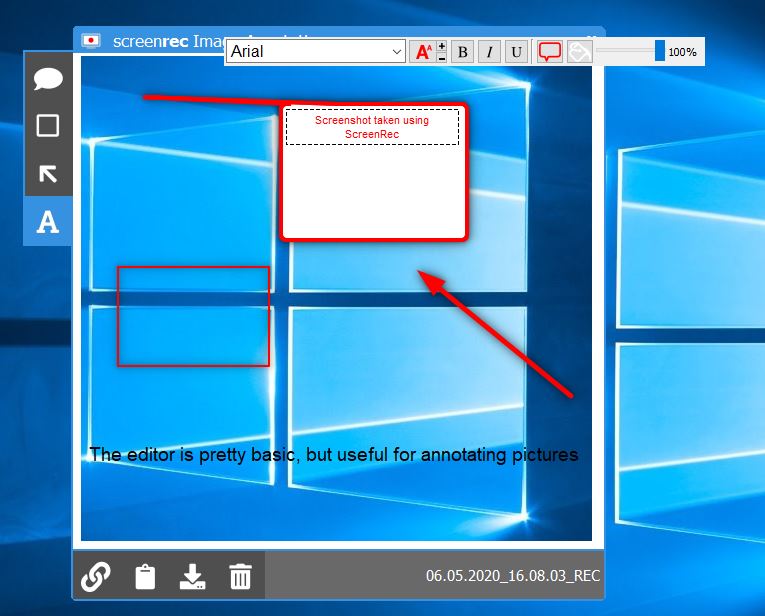
Cuando tomas una captura de pantalla, se muestra en el editor incorporado. El editor tiene una barra lateral con opciones que puedes usar para añadir flechas, rectángulos, burbujas de texto o texto sin formato para anotar tu imagen. Los botones en la parte inferior de la ventana del editor te permiten compartir la imagen, copiarla al portapapeles, guardarla en la unidad local o eliminarla. Las capturas de pantalla sólo pueden guardarse en formato PNG.
La opción de captura de video es bastante similar, dibuja una caja para capturar el contenido dentro de ella. ScreenRec puede ser usado para grabar cualquier cosa, flujos de video, el escritorio, juegos, etc. Cuando se detiene el proceso de grabación de vídeo, una ventana de vista previa muestra los medios guardados. El reproductor de video se asemeja a la interfaz del reproductor de YouTube. Puede utilizarlo para reproducir el vídeo, ajustar el volumen, la velocidad de reproducción y cambiar al modo de pantalla completa. ScreenRec no viene con un editor de video incorporado. Utilice los botones de la parte inferior para compartir, guardar o eliminar el vídeo. SreenRec guarda los vídeos en formato MP4.
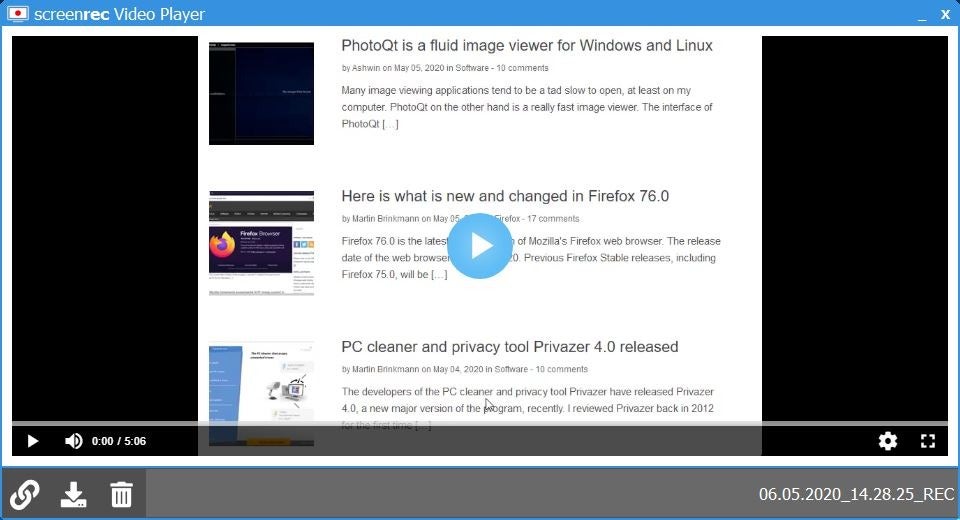
Una tercera forma de capturar medios es utilizar el atajo de teclado Alt + S. Esto es ligeramente diferente, es decir, primero se selecciona el área de la que se va a capturar el contenido y luego se hace clic en el botón de captura de pantalla o de grabación de vídeo para guardar el medio correspondiente. Haz clic con el botón derecho del ratón en el icono de la bandeja para acceder a un menú que tiene opciones para capturar la captura de pantalla, grabar vídeo, abrir la galería o ver la página de configuración del programa.
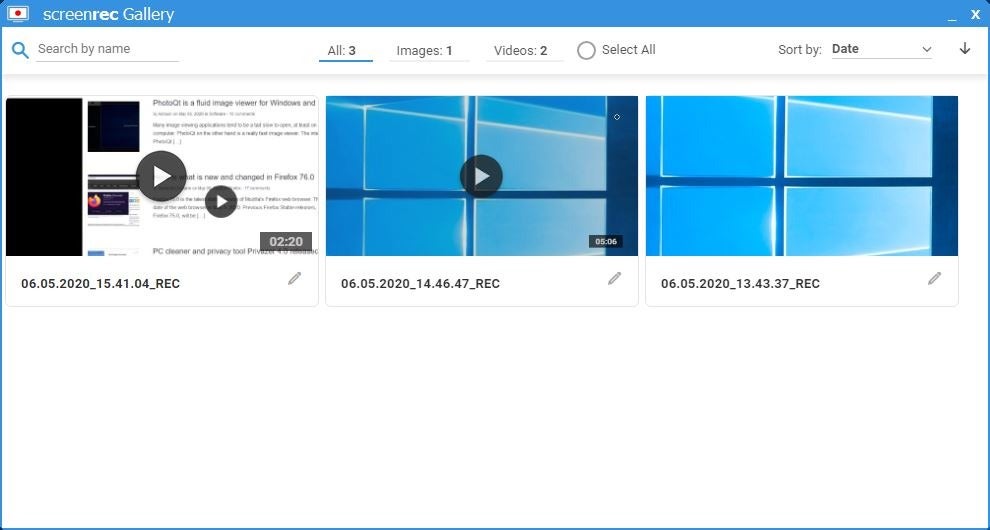
Las imágenes y los vídeos que captures pueden verse en la Galería de ScreenRec, a la que puedes acceder desde el menú de la bandeja o el widget. Los medios capturados están disponibles en la galería, aunque no los hayas guardado inmediatamente.
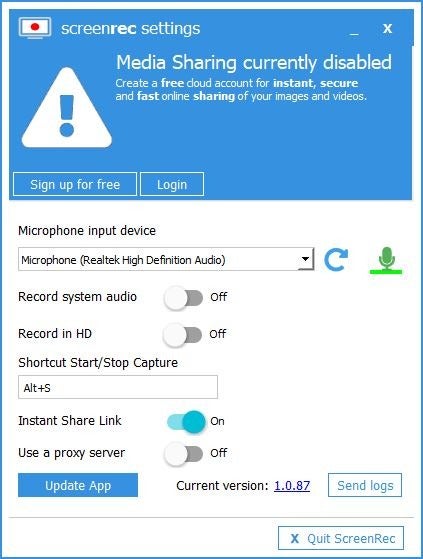
La ventana de Configuración tiene una opción para conmutar la opción de micrófono, que puedes usar para grabar tu voz. Puede habilitar la opción «Grabar audio del sistema» para capturar el audio de la tarjeta de sonido/salida de su computadora. La opción «Grabar en HD» cuando se activa hace que ScreenRec guarde los vídeos con una mejor calidad.
El mayor inconveniente del programa es que tiene un límite de tiempo de 5 minutos para grabar videos. Esto sólo se puede eliminar creando una cuenta gratuita con el servicio. El registro de una cuenta le proporciona 2 GB de almacenamiento en la nube. Puede guardar las imágenes y los videos capturados localmente (en su ordenador), pero ScreenRec le molestará mostrando la pantalla de registro cada vez. Afortunadamente, hay una solución para esto. Diríjase a la configuración y desactive la opción que se llama «Enlace de intercambio instantáneo». No más molestas pantallas de registro.
Compartir los medios de comunicación
ScreenRec no sube los medios a su servicio de nube por defecto. Necesitará registrarse para obtener una cuenta gratuita si desea habilitar la compartición de medios. Puede registrarse utilizando su dirección de correo electrónico, o utilizar su cuenta de Google, Facebook o Twitter para hacerlo. De acuerdo con la documentación oficial, ScreenRec utiliza la plataforma StreamingVideoProvider y cifra los medios de comunicación mediante un algoritmo AES de 128 bits.
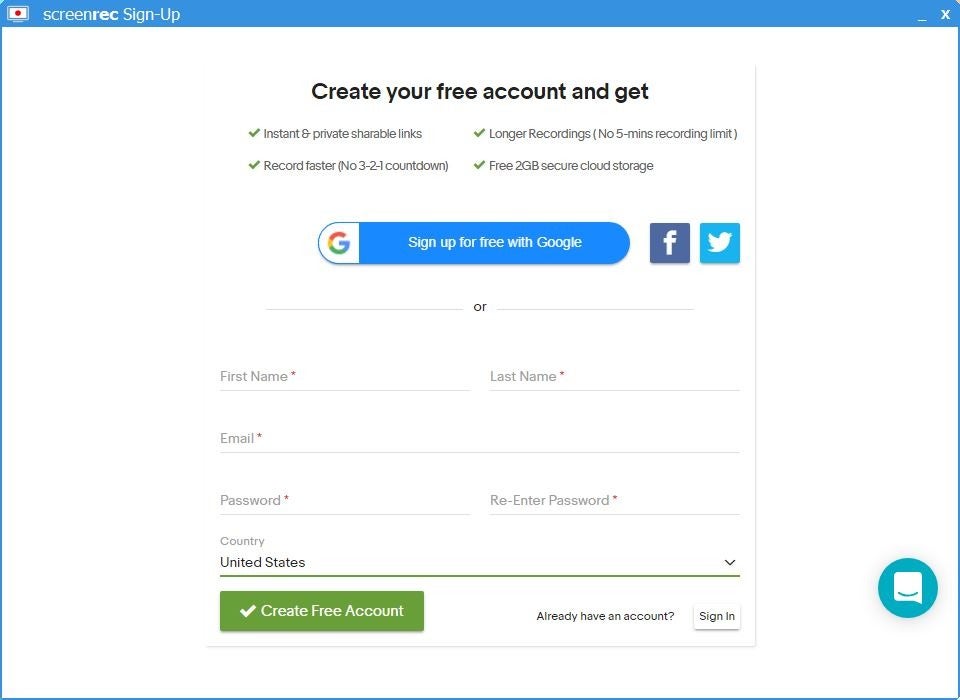
Los medios cargados pueden ser compartidos mediante enlaces, que su contacto puede ver en su navegador web.
Servicio de nube – ¿Usar o no usar?
Cuando entré en el programa, la página de configuración decía que la cuenta tiene el Plan Pro y que es un periodo de gracia gratuito. Una lista de viñetas en la página menciona que las siguientes características son parte del Pro Plan: Grabaciones ilimitadas, enlaces para compartir en privado, grabación en HD, sin marca de agua, uso personal y comercial. Es bastante obvio que la nube ScreenRec será un servicio gratuito.
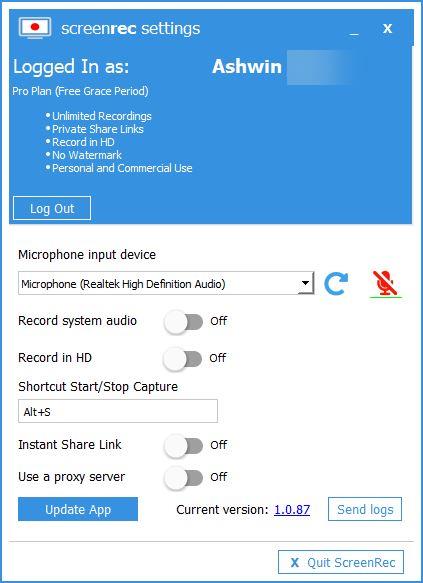
Sin embargo, no pude encontrar la forma de acceder a la cuenta de ScreenRec directamente desde el navegador, o incluso de restablecer la contraseña desde la aplicación. No hay manera de controlar la configuración de los medios de comunicación.
Al borrar una captura de pantalla o un vídeo de la galería se borra de la nube. Me topé con esto por accidente cuando intenté borrar los medios de comunicación después de salir del programa, sólo para ver una notificación que decía «El borrado se hará cuando vuelva a estar en línea». Y cuando volví a entrar en el programa, fueron borrados de la galería.
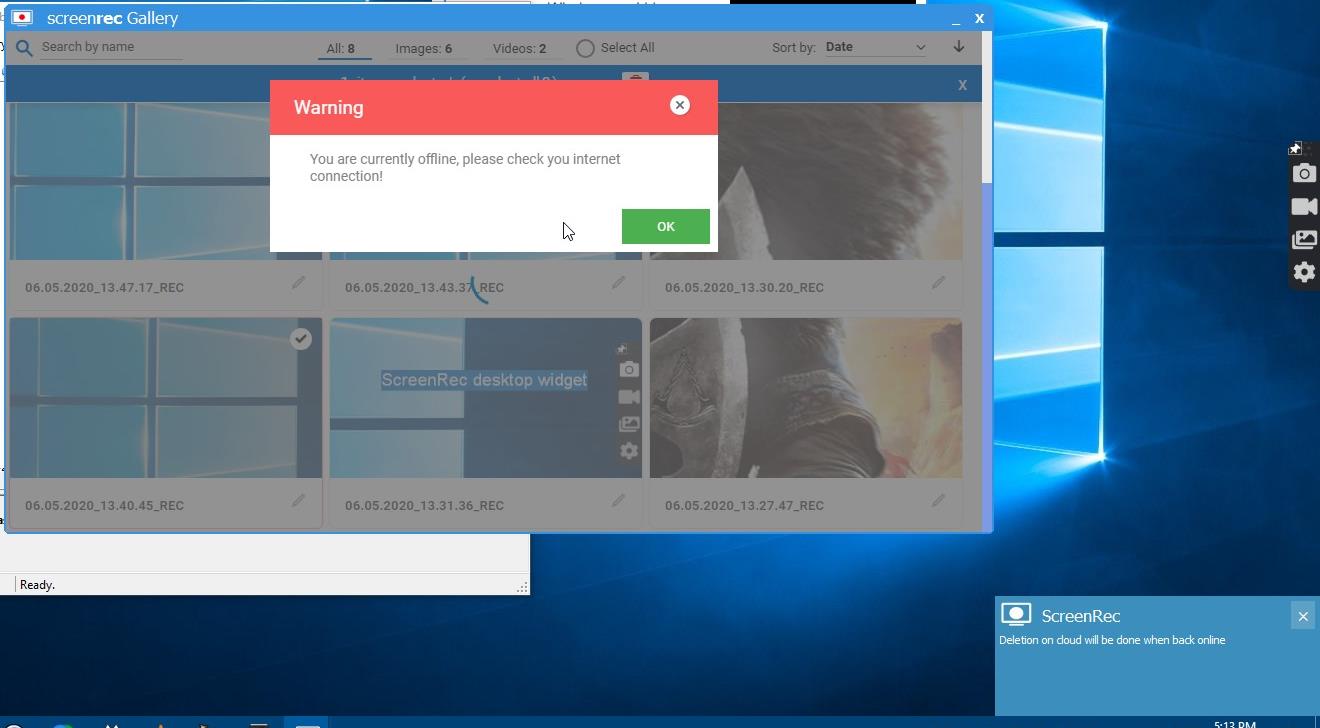
Pero, ¿los medios de comunicación también se eliminan de la nube? La única manera de probar esto era hacer una imagen compartida, abrirla en el navegador, borrarla de la galería e intentar acceder a ella de nuevo.
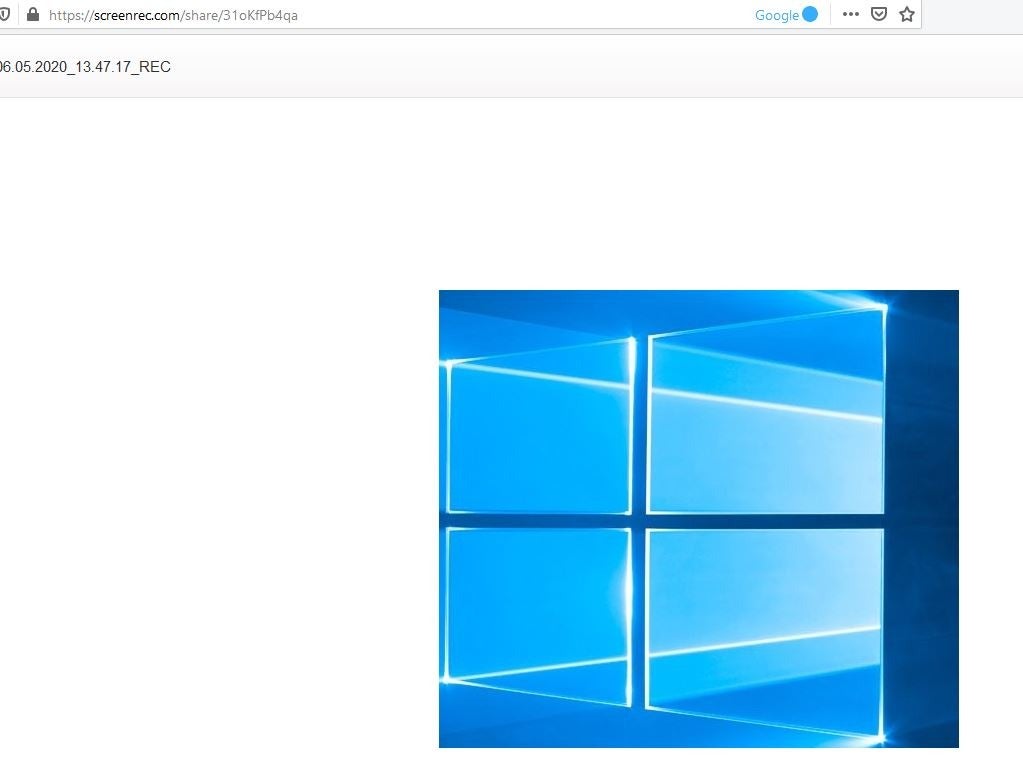
La URL ya no cargó la imagen, lo que significa que debe ser eliminada en el servidor también. Supongo que es un alivio, ya que tenemos cierto control sobre el contenido.
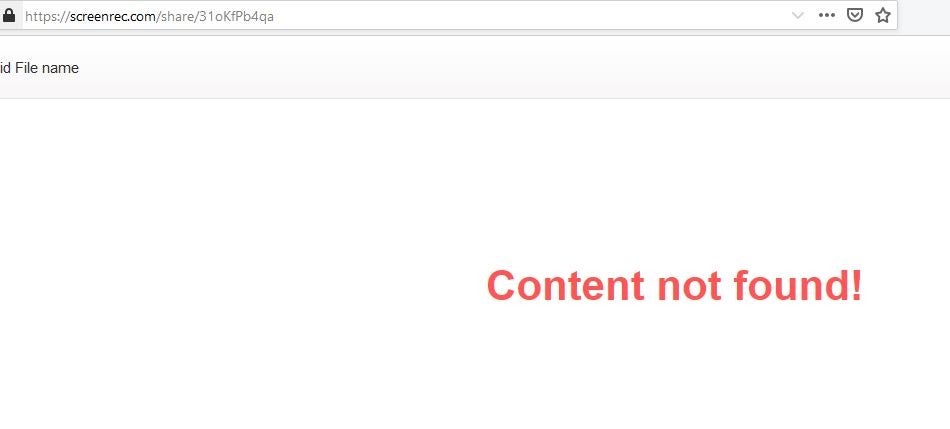
Pero, la falta de un tablero apropiado significa que la implementación del almacenamiento en la nube en el programa parece ser pobre, y hasta entonces el programa se usa mejor fuera de línea.
ScreenRec es un programa decente de grabación de pantalla y video. El límite de tiempo de 5 minutos no tiene ningún sentido considerando que el programa puede salvar los medios de comunicación localmente. El empuje obligatorio para que el usuario se registre en una cuenta gratuita para desbloquear características podría haberse evitado.















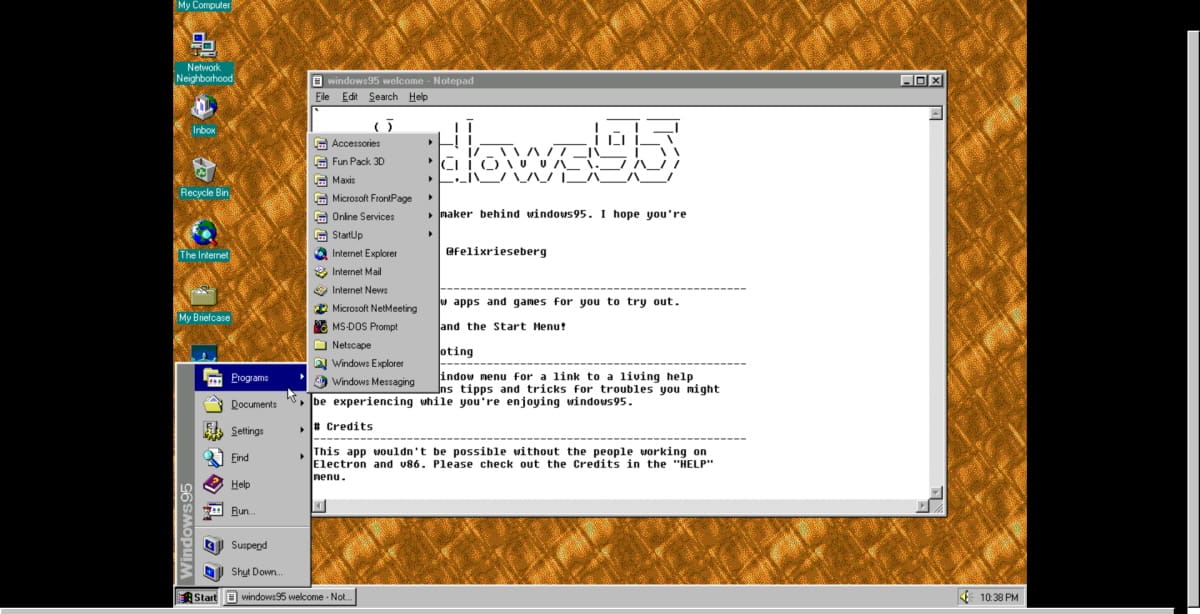


Danos tu opinión