¿No puede conectarse con sus colegas mediante Microsoft Teams? Microsoft Teams, una aplicación de comunicación empresarial multipropósito de videoconferencia que se utiliza ampliamente en todo el mundo. Pero, como todas las demás aplicaciones, Microsoft Teams puede deshabilitar su conexión y mostrar este molesto mensaje de error: «Aún conectándome a dispositivos remotos. La llamada aún no está disponible“. No te preocupes. Siga estas sencillas soluciones para resolver este problema por su cuenta.
Soluciones alternativas –
1. En primer lugar, compruebe la conexión a su computadora. Si está utilizando un escritorio virtual remoto, verifique la configuración de conexión allí.
2. Deshabilite cualquier antivirus de terceros en su computadora.
Solución 1: editar la política de grupo
Existe una política de GPO que puede prohibir la conexión a su escritorio virtual.
1. Tienes que presionar el Tecla de Windows + R llaves juntas.
2. Luego, escribe «gpedit.msc«Y haga clic en»OK“.
3. Una vez que se abra el Editor de políticas de grupo, vaya a este lugar:
Configuracion de Computadora > Plantillas Administrativas > Configuración del agente de VMware View > Funciones de VMware HTML5 > Funciones de redirección de VMware WebRTC
4. Luego, en el panel de la derecha, haga doble clic sobre el «Habilitar la optimización de medios para equipos de Microsoft”Política para modificarla.
5. Haga clic en «Activado”Para habilitar la configuración de la política.
6. Después de eso, haga clic en «Solicitar» y «OK”Para guardar los cambios.
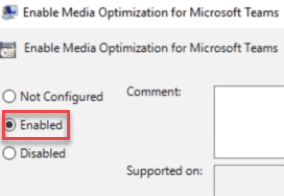
Esto habilitará la optimización de medios para equipos en el escritorio virtual, VDI, pero su dispositivo personal no se verá afectado.
Cierre y reinicie Microsoft Teams. Inicie sesión en Teams con sus credenciales e intente conectarse de nuevo.
Solución 2: editar el registro
Si el administrador del sistema ha bloqueado un editor de grupo local o de inicio de Windows 10, pruebe esta solución.
1. En primer lugar, haga clic con el botón derecho en el Icono de Windows y haga clic en «Correr“.
2. En el panel Ejecutar, escriba «regedit«Y haga clic en»OK“.

NOTA –
Cualquier alteración incorrecta en el editor de registro Le solicitamos que haga una copia de seguridad del registro en su computadora.
Una vez que haya abierto el Editor del registro, haga clic en «Archivo“. Luego haga clic en «Exportar”Para hacer una nueva copia de seguridad en su computadora.

3. Después de realizar la copia de seguridad de las claves de registro, vaya a esta ubicación en la pantalla del Editor del registro:
HKEY_LOCAL_MACHINESOFTWAREPoliciesVMware, Inc.VMware WebRTCRedir
4. En el lado derecho, haga doble clic sobre el «teamsEnabled”Valor para modificarlo.
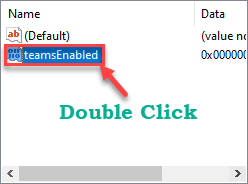
5. Luego, establezca el valor de la clave como «0“.
6. Después de eso, haga clic en «OK”Para guardar la clave.

Después de esto, cierre la pantalla del Editor del Registro. Reanudar tu computadora.
Además, intente abrir Microsoft Teams y verifique si sigue viendo el mismo mensaje de error o no.
Solución 3: habilite la optimización de medios para equipos
Si está utilizando un cliente de VMware Horizon, existe una forma de optimizar Teams.
Paso- 1 Desinstale VMware Horizon existente
Primero, desinstale el cliente VMWare Horizon existente.
1. Simplemente haga clic con el botón derecho en el icono de Windows y haga clic en «Correr“.
2. Luego, escribe «appwiz.cpl”En la terminal Ejecutar. A partir de entonces, presione el botón «Ingresar» clave.
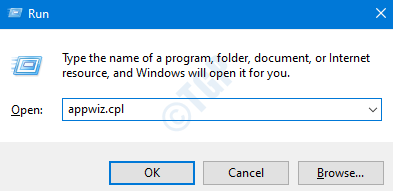
3. Ahora, desplácese hacia abajo para encontrar el «VMware Horizon Client ”.
4. Luego, haga clic derecho sobre él y haga clic en «Desinstalar“.

5. Haga clic en «Desinstalar”Para desinstalarlo de su computadora.

Después de desinstalar la aplicación, continúe con el siguiente paso.
Paso 2: descargue e instale la última versión de VMWARE Horizon
1. Vaya a la Cliente de VMware Horizon.
2. Después de eso, haga clic en «Descargar ahora”Para descargar la última versión del cliente.

3. Entonces, haga doble clic en «VMware-Horizon-Client-2103-8.2.0-17759012”Para ejecutar el instalador en su computadora.
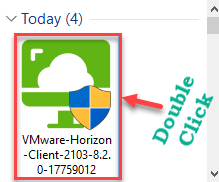
4. Luego, haga clic en «Personalizar la instalación“.

5. Aquí, asegúrese de que el «Optimización de medios para equipos de Microsoft» es comprobado.
6. Después de eso, haga clic en «Aceptar e instalar”Para instalarlo en su computadora.

Espere hasta que se complete el proceso de instalación.
7. Una vez finalizado el proceso de instalación, recibirá un mensaje para reiniciar su computadora.
8. Haga clic en «Reiniciar ahora”Para reiniciar el dispositivo y completar el proceso.
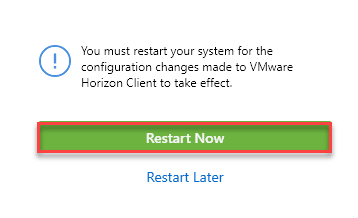
Inicie sesión en sus equipos de Microsoft con sus credenciales. Intente iniciar una llamada.
Tu problema debería estar resuelto.


















Danos tu opinión