La funcionalidad de arrastrar y soltar en Windows 10 hace que sea conveniente para usted mover archivos y carpetas de una ubicación a otra. Sin embargo, hay ocasiones en las que la función de arrastrar y soltar deja de funcionar, lo que dificulta mover archivos o carpetas directamente. La buena noticia es que la función de arrastrar y soltar que no funciona en su PC con Windows 10 se puede solucionar. Pero, antes de continuar con los métodos a continuación, asegúrese de verificar si los cables USB, los puertos o el concentrador funcionan correctamente, verifique si el dispositivo inalámbrico se puede restablecer o si el mouse (dispositivo externo) no está dañado. Si estos no ayudan, continúe con los métodos a continuación para verificar si solucionan el problema.
Método 1: ejecutando SFC / Scannow en el símbolo del sistema
Paso 1: presione el Win + X tecla de acceso rápido en su teclado para abrir el Ejecutar comando ventana.
Paso 2: Escribir cmd en el Ejecutar comando cuadro de búsqueda y presione el Ctrl + Mayús + Entrar combinación de teclas de método abreviado del teclado para iniciar el Símbolo del sistema en modo elevado.
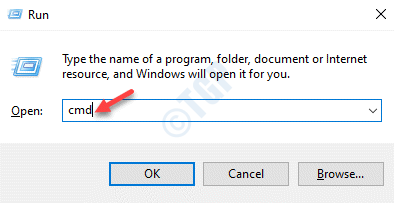
Paso 3: En el Símbolo del sistema (administración), ejecute el siguiente comando y presione Entrar:
sfc /scannow

Ahora, espere algunas veces, ya que el proceso lleva un tiempo. Ejecutará un análisis y, si detecta algún problema, lo solucionará de inmediato.
Una vez hecho esto, reinicie su PC y su problema de arrastrar y soltar debería resolverse.
Método 2: ejecutando DISM en Windows PowerShell
Paso 1: Haga clic derecho en el comienzo menú y seleccione Windows PowerShell (Administración).

Paso 2: En el Windows PowerShell (administración), ejecute el siguiente comando:
DISM.exe /Online /Cleanup-image /Restorehealth

Ahora, espere a que termine el proceso. Ejecutará un escaneo y eliminará todos los archivos del sistema dañados en el acto.
Una vez completado, salga de PowerShell y reinicie su PC. Ahora puede probar la función de arrastrar y soltar y debería estar funcionando ahora.
Método 3: uso del clic izquierdo y la tecla Esc
Paso 1: Vaya al archivo o carpeta en su escritorio que desea arrastrar, haga clic izquierdo en él.
Paso 2: Mientras mantiene presionado el botón izquierdo del mouse, presione el Escapar (Esc) en el teclado una vez.
Paso 3: Ahora, suelte el clic izquierdo.
Ahora debería poder utilizar la función de arrastrar y soltar normalmente.
Método 4: modificar la configuración del control de cuentas de usuario
Paso 1: Haga clic derecho en comienzo menú y seleccione Carrera para abrir el Carrera cuadro de comando.
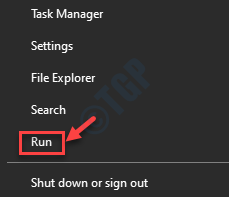
Paso 2: En el Ejecutar comando ventana, escribir ajustes de control de la cuenta de usuario en el campo de búsqueda y presione Entrar. Esto abrirá el Ajustes de control de la cuenta de usuario ventana.
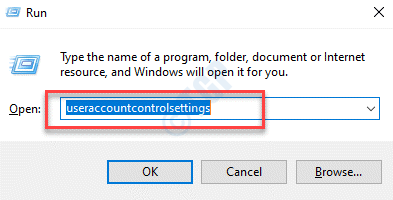
Paso 3: En el Ajustes de control de la cuenta de usuario ventana, establezca la barra en la configuración recomendada, que es, Notificarme solo cuando las aplicaciones intenten realizar cambios en mi computadora (predeterminado).
prensa Okay para guardar los cambios y salir.

Etapa 4: prensa si en el UAC mensaje para confirmar los cambios.
Ahora, regrese y verifique si la función de arrastrar y soltar está funcionando ahora.
Método 5: deshabilitando UAC a través del Editor del registro
Paso 1: presione el Win + R teclas juntas en su teclado para iniciar el Ejecutar comando caja.
Paso 2: Tipo regedit en el Ejecutar comando cuadro de búsqueda y presione Okay para abrir el Editor de registro ventana.

*Nota – Antes de realizar cambios en el Editor de registro, asegúrese de crear una copia de seguridad de la configuración del Registro. Esto le ayudará a restaurar cualquier dato que pueda perder durante el proceso.
Paso 3: Ahora, copie y pegue la ruta de abajo en el Editor de registro barra de direcciones y presione Entrar:
HKEY_LOCAL_MACHINESOFTWAREMicrosoftWindowsCurrentVersionPoliciesSystem
Ahora, vaya al lado derecho del panel, busque Habilitar LUA y haga doble clic en él.

Etapa 4: En el Editar valor DWORD (32 bits) cuadro que se abre, cambie el Datos de valor campo de 1 a 0.
prensa Okay para guardar los cambios y salir.

Ahora, salga del Editor del Registro y reinicie su PC. Ahora debería poder utilizar la función de arrastrar y soltar con normalidad.
Método 6: configurando la memoria virtual en automático
Paso 1: Haga clic derecho en el comienzo y haga clic en Carrera en el menú contextual. Esto abrirá el Ejecutar comando ventana.
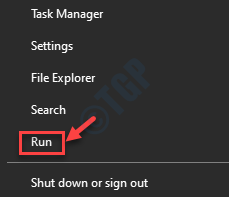
Paso 2: En el Ejecutar comando campo de búsqueda, escribir sysdm.cpl y golpea Entrar para abrir el Propiedades del sistema.
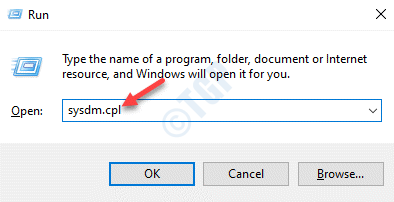
Paso 3: En el Propiedades del sistema ventana, ve a la Avanzado pestaña y debajo de la Actuación sección, haga clic en Configuraciones.

Etapa 4: En el Opciones de desempeño ventana, haga clic en el Avanzado pestaña y debajo de la Ajuste para obtener el mejor rendimiento de sección, seleccione Programas.
Ahora, bajo el Memoria virtual sección, haga clic en el Cambio botón.

Paso 5: En el Memoria virtual ventana, marque la casilla junto a Administre automáticamente el tamaño del archivo de paginación para todas las unidades.
prensa Aplicar y entonces Okay para guardar los cambios y salir.

Ahora, reinicie su sistema y verifique si ahora puede arrastrar y soltar archivos y carpetas como antes.
Método 7: desinstalando y reinstalando los controladores del mouse
Paso 1: Haga clic derecho en comienzo menú y seleccione Administrador de dispositivos.

Paso 2: En el Administrador de dispositivos ventana, ve a Ratones y otros dispositivos señaladores.
Expanda la sección, haga clic con el botón derecho en el mouse que desea eliminar y haga clic en Desinstalar dispositivo.

Paso 3: En el Desinstalar dispositivo emergente, haga clic en Desinstalar para confirmar la acción.

Ahora reinicie su PC y Windows detectará e instalará automáticamente el controlador del mouse.
Ahora puede intentar usar la funcionalidad de trapo y soltar y debería funcionar bien ahora.
Método 8: compruebe si su sensibilidad de arrastrar y soltar es demasiado alta
Paso 1: presione el Win + X tecla de acceso directo para abrir el menú contextual. Seleccione Carrera en el menú para abrir el Ejecutar comando caja.
Paso 2: Aquí, en el Ejecutar comando caja, tipo regedit en el campo de búsqueda y presione Okay para abrir el Editor de registro ventana.

*Nota – Antes de editar el Editor de registro, asegúrese de crear una copia de seguridad de los datos del registro, para que, en caso de que pierda datos durante el proceso, pueda recuperarlos.
Paso 3: En el Editor de registro ventana, navegue a la ruta de abajo:
HKEY_CURRENT_USERControl PanelDesktop
Ahora, vaya al lado derecho del panel y seleccione el DragHeight valor de cadena. los Datos valor como se ve a la derecha, se establece en 4 por defecto.
Haga doble clic en el valor de la cadena.
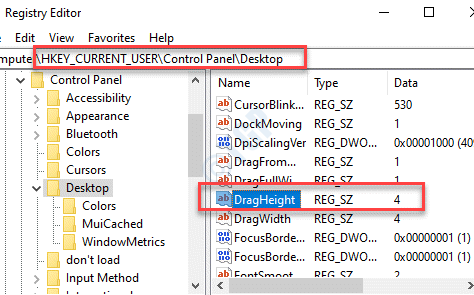
Etapa 4: En el Editar cadena ventana, ve a la Datos de valor campo y cambie el valor a un poco más alto. Por ejemplo, lo cambiamos a 50.
prensa Okay para guardar los cambios y salir.
*Nota – Puede cambiarlo a un valor que prefiera, sin embargo, evite establecerlo demasiado alto. Establecer un valor demasiado alto puede volver a crear problemas con la función de arrastrar y soltar.

Paso 5: Una vez que regrese al Editor de registro, Selecciona el DragWidth valor de cadena (justo debajo del DragHeight valor de cadena) y haga doble clic en él.
Esto también está configurado para 4 por defecto.

Paso 6:Ahora, repita el Etapa 4 para este valor de cadena también y establezca el mismo valor que se muestra en Etapa 4.
prensa Okay para guardar los cambios y salir.

Ahora, salga del Editor del Registro y reinicie su máquina. La función de arrastrar y soltar debería estar funcionando ahora.
Método 9: reiniciando el Explorador de archivos
Paso 1: Haga clic derecho en el Barra de tareas y seleccione Administrador de tareas.
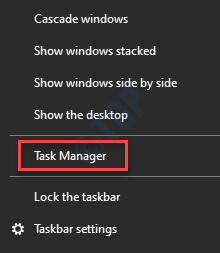
Paso 2: En el Administrador de tareas ventana, ve a la Detalles pestaña y buscar explorer.exe.
Selecciónelo y haga clic en el Tarea final botón en la parte inferior derecha.

Paso 3: El escritorio desaparecerá.
Ahora, ve al Archivo pestaña y seleccione Ejecutar nueva tarea.
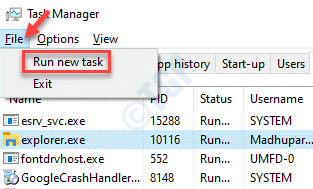
Etapa 4: Ve a la Explorador y presione Okay. Esto reiniciará el explorer.exe que devolverá el escritorio a su estado original.
Ahora, intente usar la función de arrastrar y soltar para un archivo o carpeta y debería funcionar normalmente.
Método 10: ejecutando el solucionador de problemas de hardware y dispositivos
Paso 1: presione el Win + R tecla de acceso rápido en su teclado y abrirá el Ejecutar comando ventana.
Paso 2: En el Ejecutar comando ventana, escribir cmd y presione el Ctrl + Mayús + Entrar teclas juntas en su teclado para abrir Símbolo del sistema en modo de administrador.
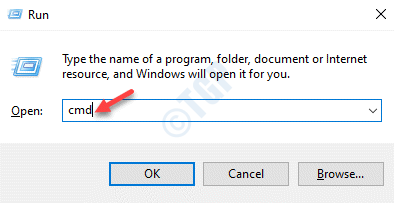
Paso 3: En lo elevado Símbolo del sistema ventana, ejecute el siguiente comando y presione Entrar:
msdt.exe -id DeviceDiagnostic

Etapa 4: Esto abrirá el Hardware y dispositivos ventana.
Haga clic en Avanzado.
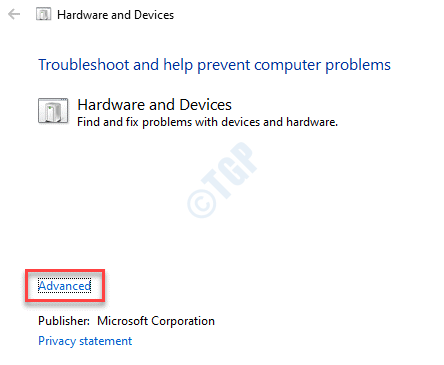
Paso 5: Ahora, marque la casilla junto a Aplicar reparaciones automáticamente y luego haga clic en Siguiente.

El solucionador de problemas ahora comenzará a detectar cualquier problema. Si detecta algún problema, simplemente siga las instrucciones en pantalla para completar el proceso de solución de problemas. Arreglará cualquier problema encontrado en el acto.
Una vez completado, reinicie su PC y debería poder arrastrar y soltar archivos y carpetas una vez más.
Método 11: ejecutando la reparación de inicio
Paso 1: Encienda su sistema y tan pronto como se encienda, comience a presionar el F11 clave (use la clave según la marca de su PC) para abrir el Reparación automática rápido.
Aquí, seleccione Opciones avanzadas.
Paso 2: En el Escoge una opción ventana, haga clic en Solucionar problemas.

Paso 3: A continuación, bajo el Solucionar problemas sección, seleccione Opciones avanzadas.

Etapa 4: A continuación, en el Opciones avanzadas pantalla, haga clic en Reparación inicial.
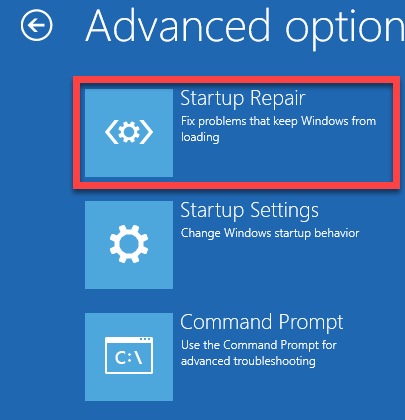
Una vez que se complete el proceso de reparación, verifique si la función de arrastrar y soltar está funcionando.
Ahora puede ejecutar Windows Update para verificar si hay actualizaciones recientes. Si hay actualizaciones disponibles, descargará e instalará las actualizaciones y los controladores automáticamente. Esto debería solucionar su problema de arrastrar y soltar.
Sin embargo, si el problema persiste, puede verificar si tiene la aplicación Fences. Si está en su sistema, desinstale la aplicación y luego vuelva a instalarla. reinicie su PC y el problema debería resolverse. Alternativamente, también puede intentar usar una VPN para permanecer en el anonimato y mantenerse a salvo de terceros que rastreen sus actividades en línea, lo que puede ser una razón por la cual su función de arrastrar y soltar deja de funcionar. Asegúrese también de mantener su sistema protegido contra malware y ransomware, que pueden bloquear algunas de las funciones de su sistema. También puede intentar realizar una actualización de reparación utilizando un medio de instalación de Windows 10.
Si nada funciona, la única opción que queda sería reiniciar su PC. A continuación, le indicamos cómo puede restablecer su PC con Windows 10 sin perder sus archivos.









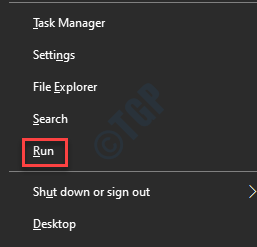









Danos tu opinión