Si siempre quiso saber cuándo es el próximo Día nacional de la costilla de primera calidad o el Día de la Tierra, es posible que esté esperando la presentación de Destacados de búsqueda en Windows 11. Es posible que todos los demás estén buscando una manera de deshabilitar Destacados de búsqueda.

Microsoft introdujo Search Highlights en Insider Builds de Windows 11 y transfirió la característica a las versiones estables de Windows 10 a continuación. En el próximas semanas y mesesSearch Highlights se implementará en todos los dispositivos con Windows 11.
La mayoría de los usuarios de Windows entran en contacto con Search Highlights por accidente. Observan un nuevo ícono en la barra de tareas, que representa el evento especial que Microsoft eligió para el día. El Día Nacional del Prime Rib, uno de sus favoritos, se representa con íconos de carne y cuchillo, el día de la tierra, con un ícono de la tierra rodeado de corazones rosados.
Search Highlights es en realidad una función dual. Para los sistemas domésticos, ofrece «una mirada a momentos interesantes en el tiempo y una forma conveniente de descubrir contenido». Para los dispositivos de trabajo, puede ayudar a los usuarios a «descubrir y buscar contenido en Microsoft 365». Si bien este último puede ser útil, la mayoría de los usuarios de Windows probablemente estarían de acuerdo en que la variante doméstica de Search Highlights no es útil.
Microsoft señala que Search Highlights se implementará en los próximos meses en dispositivos con Windows 11.
Los usuarios de Windows 11 pueden desactivar la función, de manera similar a como los usuarios de Windows 10 pueden desactivarla. Puede consultar nuestra guía sobre cómo deshabilitar Search Highlights en Windows 10 aquí.
Desactivar Destacados de búsqueda en Windows 11
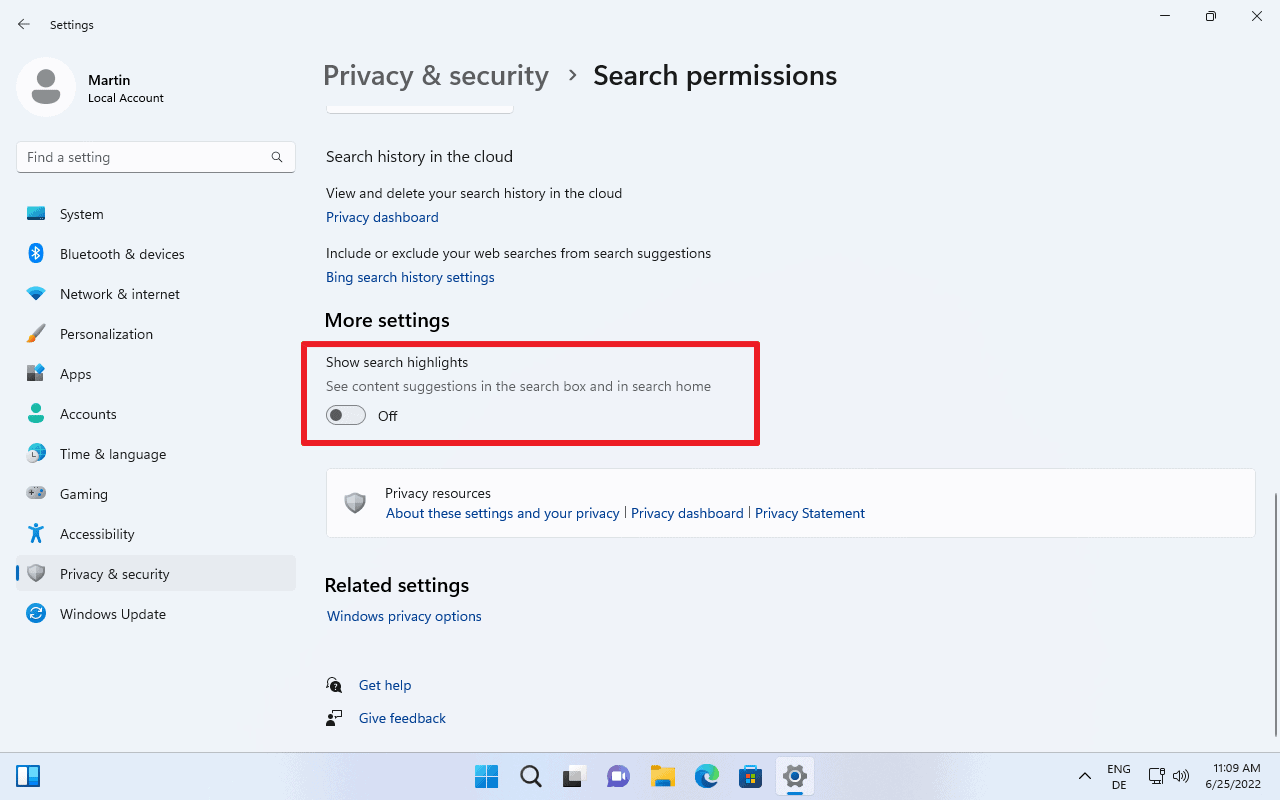
- Abra el menú Inicio y seleccione Configuración, o use el método abreviado de teclado Windows-I para abrir la aplicación Configuración.
- Ve a Privacidad y seguridad.
- Seleccione Permisos de búsqueda en la página que se abre.
- Alterne «Mostrar aspectos destacados de la búsqueda» en la página de permisos de búsqueda para desactivar la función.
Puede deshacer el cambio en cualquier momento cambiando el estado de la preferencia a Activado nuevamente.
Windows 11 ya no cambiará los íconos en la barra de tareas del sistema operativo una vez que realice el cambio. La interfaz de búsqueda ya no muestra información relacionada con Search Highlights cuando la abre.
Usa el grupo Política Editor para desactivar Destacados de búsqueda

Nota: el Editor de directivas de grupo solo está disponible en versiones profesionales de Windows 11. En otras palabras: no está disponible en Windows 11 Home. Marque la opción Registro a continuación si usa un dispositivo con una edición Home.
- Use Windows-R para abrir el runbox.
- Escriba gpedit.msc y presione la tecla Intro para iniciar el Editor de directivas de grupo.
- Vaya a Configuración de la computadora > Plantillas administrativas > Componentes de Windows > Buscar.
- Localice y haga doble clic en «Permitir búsqueda destacada».
- Cambie el estado de la política a «Deshabilitado» y seleccione Aplicar para guardar el cambio.
Puede deshacer el cambio en cualquier momento cambiando el estado de la política a «no configurado» o «habilitado».
Use el Registro de Windows para desactivar la búsqueda de aspectos destacados en Windows 11

La opción de edición del Registro está disponible para todas las ediciones de Windows 11.
- Use Windows-R para abrir el runbox.
- Escriba regedit.exe y presione la tecla Intro para iniciar el Editor del Registro.
- Confirme el aviso de UAC seleccionando «Sí».
- Use la barra de direcciones en la parte superior para cargar la siguiente ruta del Registro: HKEY_LOCAL_MACHINESOFTWAREPoliciesMicrosoftWindowsWindows Search
- Nota: si parte de la ruta no está disponible, haga clic con el botón derecho en la carpeta anterior y seleccione Nuevo > Clave. Asigne un nombre a la clave en consecuencia para crear la ruta completa.
- Compruebe si EnableDynamicContentInWSB está disponible en la Búsqueda de Windows.
- Si es así, haga doble clic en la preferencia y establezca su valor en 0 para desactivar la búsqueda de aspectos destacados.
- Es que no existe. haga clic con el botón derecho en Búsqueda de Windows y seleccione Nuevo > Valor Dword (32 bits).
- Nómbrelo EnableDynamicContentInWSB.
- Debería tener un valor de 0 por defecto, pero si ese no es el caso, haga doble clic en él y establezca su valor en 0.
- Reinicie la PC.
Ahora tu: ¿mantendrá activada la Búsqueda destacada o la desactivará?
publicitario









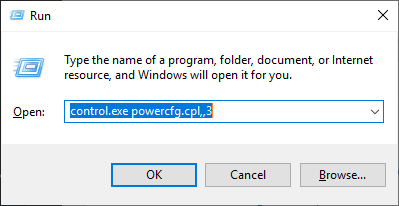








Danos tu opinión