Los usuarios de Mac son un grupo que disfruta de cierto grado de placer cuando usan sus computadoras. Muchas de las razones por las que me gustan las Mac que he tenido son la simplicidad de su funcionamiento. Aunque Apple te ofrece fantásticos métodos rápidos para encontrar y abrir aplicaciones y documentos, siempre hay espacio para mejorar.
Una de estas áreas es una forma rápida de iniciar aplicaciones. Hay varios lanzadores de aplicaciones populares, el más popular es Quicksilver. Es un gran producto, pero ya no se actualiza activamente. Esto significa que no funcionarán bien las versiones de OSX mucho más tarde que la 10.5. Si está utilizando 10.5 o más reciente, querrá ver aLanzamiento.
La forma en que funciona aLaunch es un poco diferente de algunos de los otros lanzadores de aplicaciones que existen. aLaunch le permite colocar sus aplicaciones, documentos, carpetas o cualquier otra cosa que necesite en un solo lugar para un acceso rápido.
Configuración de un lanzamiento
La instalación no es diferente de cualquier otra aplicación. Una vez instalado, deberá configurar aLaunch. Una vez que tenga aLaunch en su disco duro, ábralo; necesitará hacer una pequeña configuración antes de que pueda comenzar.
Inicie la configuración haciendo clic en el icono en la parte superior de la pantalla. En el menú desplegable, verá un lápiz, haga clic en él.
Haga clic en Por favor configure.

En el menú de configuración, verá 5 pestañas a la izquierda. No debería necesitar usar la opción Actualizar, pero los otros 4 sí lo serán.
La pestaña General le permite seleccionar el tamaño del icono y el color del menú. Más importante aún, puede seleccionar lo que desea ver en el menú desplegable y si desea o no que aLaunch se inicie automáticamente cuando inicie su Mac.

La lista de elementos es donde arrastra y suelta las aplicaciones, documentos o carpetas. Si lo desea, puede tener varios conjuntos de aplicaciones.

Para agregar otro conjunto de elementos para iniciar rápidamente, haga clic en el signo «+» en la parte inferior izquierda de la fila izquierda.
La pestaña Icono le permite elegir las imágenes que se muestran a la izquierda de sus conjuntos. Si tiene uno propio, puede arrastrarlo y soltarlo en la ventana.
La pestaña Hotkey es donde configurará el atajo de teclado para activar aLaunch. Elegí Control + barra espaciadora. Un poco más abajo, puede elegir lo que desea abrir cuando presiona las teclas de acceso rápido.

Después de que todo esté ajustado de la manera que desea, es una buena idea cerrar la aplicación y reiniciarla. Algunas de las configuraciones requieren este reinicio.
Usando un lanzamiento
Para activar, presione la combinación de teclas de acceso rápido que eligió. Verá aparecer una ventana en el medio de su pantalla. Desde aquí, simplemente haga clic en la aplicación, el documento o la carpeta que desea iniciar.

Alternativamente, también puede acceder a los mismos archivos haciendo clic en el ícono de aLaunch en la barra en la parte superior de su pantalla. En el menú desplegable, verá la preferencia y (si elige verla) las opciones de actualización junto con su(s) conjunto(s) de aplicaciones.

Conclusión
Si está buscando una forma rápida de iniciar sus aplicaciones más utilizadas, esta es una opción fantástica para su Mac. Tener la capacidad de combinar aplicaciones en grupos para el trabajo y el hogar, por proyecto o incluso por el tipo de trabajo puede ser muy productivo.
¿Cómo inicias aplicaciones en tu Mac?
Gracias a Bruno Casarini por llamar nuestra atención sobre un lanzamiento.










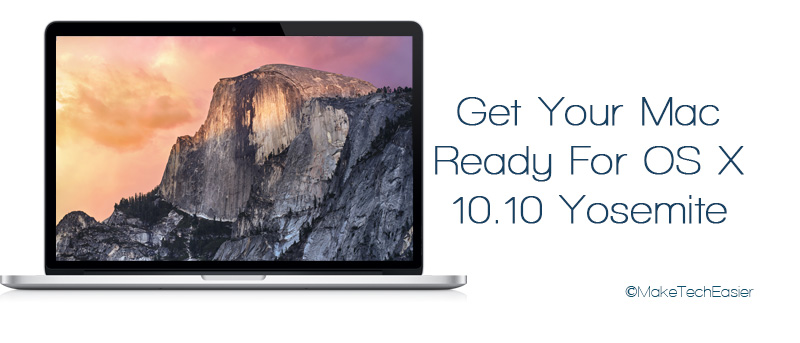








Danos tu opinión