¿Recibes errores como «Problema de red», «Chromecast encontró un error de red» o «Problema de conexión durante la configuración» en tu Chromecast? No te preocupes. Este tutorial lo ayudará a resolver todos los problemas que podría enfrentar cuando el Wi-Fi no funciona o no se conecta en Chromecast. Veamos las diversas correcciones.
Propina: ¿quieres tener acceso a más contenido en tu TV? Aquí se explica cómo descargar aplicaciones en Chromecast.
1. Encienda Chromecast
Si no puede transmitir en Chromecast o no aparece en el televisor, lo primero que debe hacer es asegurarse de que Chromecast esté encendido. Busque la pequeña luz en el Chromecast. Debería estar brillando. Si no es así, retira el Chromecast de la toma de corriente, vuelve a enchufarlo y vuelve a insertarlo en el puerto HDMI de tu televisor.

2. Reiniciar dispositivos
Si su Chromecast no puede detectar Wi-Fi o está atascado en una pantalla de problema de red, debe reiniciar su Chromecast, TV y enrutador de Wi-Fi. Para reiniciar Chromecast, simplemente retire el cable de alimentación del Chromecast y luego vuelva a enchufarlo.
3. Manténgase dentro del rango apropiado
Su dispositivo Chromecast no debe colocarse lejos de su enrutador Wi-Fi, así que intente mantener su Chromecast y el enrutador lo más cerca posible para evitar problemas con Chromecast Wi-Fi. De manera similar, el dispositivo móvil que está utilizando para configurar Chromecast debe estar dentro de 14.5 a 19.5 pies de su Chromecast.
4. Cambiar puerto HDMI
Otra forma de reparar Chromecast si está atascado en la pantalla de configuración de Wi-Fi es conectar el Chromecast a un puerto HDMI diferente en el televisor. Puede hacer el truco.
5. Conéctese a la misma red Wi-Fi
Una vez que haya configurado Wi-Fi en su Chromecast pero no pueda conectarse o usar Chromecast nuevamente, asegúrese de que su Chromecast y el dispositivo móvil con la aplicación Google Home estén conectados a la misma red Wi-Fi.
- Abra la aplicación Google Home en su teléfono.
- Toque el dispositivo Chromecast y presione el ícono «Configuración» en la parte superior.

- Vaya a «Información del dispositivo» para encontrar la red Wi-Fi asociada con su Chromecast.

Bueno saber: por si acaso, debes saber que puedes usar Chromecast sin conectarte a Wi-Fi.
6. Intenta cambiar la frecuencia de Wi-Fi
Si anteriormente has conectado tu Chromecast a la red Wi-Fi de 2,4 GHz, puedes intentar conectarte a 5 GHz o viceversa. Asegúrese de conectar tanto el Chromecast como el teléfono a la misma red Wi-Fi. Para cambiar de red, deberá restablecer la configuración de fábrica de su Chromecast y conectarse a la nueva red Wi-Fi, como se muestra a continuación.
7. Actualizar la aplicación Google Home
Si Chromecast no aparece en la aplicación Google Home durante la configuración, debe asegurarse de estar utilizando la última versión de la aplicación. A veces, las versiones anteriores tienen errores que les impiden detectar o conectarse a Chromecast.
Para actualizar la aplicación Google Home, busque la aplicación Google Home en Tienda de juegos (Android) y Tienda de aplicaciones (iPhone). Presione el botón «Actualizar» si está disponible.
8. Vuelva a instalar la aplicación Google Home
Si las correcciones anteriores no ayudan, intente reinstalar la aplicación Google Home en su teléfono que usó para configurar Chromecast Wi-Fi. Para eso, debes desinstalar la aplicación, luego reinstalarla desde Play Store (Android) o App Store (iPhone). Deberá configurar su Chromecast nuevamente después de reinstalar la aplicación Google Home.
9. Restablecer Chromecast
Los dispositivos Chromecast solo pueden recordar una red Wi-Fi. Si cambiaste la contraseña de la red Wi-Fi o tu Chromecast no se conecta a Wi-Fi por otros motivos, el último recurso es restablecerlo de fábrica.
Cuando lo haga, su Chromecast actuará como un nuevo dispositivo, por lo que deberá configurar el Wi-Fi nuevamente y también personalizar cualquier configuración que haya cambiado en la aplicación Google Home. Para restablecer la configuración de fábrica de su Chromecast y volver a conectar su Chromecast a Wi-Fi, siga estos pasos:
- Mantenga presionado el botón en el lateral del Chromecast (o un botón en el círculo de Chromecast) durante 15 a 20 segundos. Esto restablecerá de fábrica tu Chromecast. Verá la pantalla inicial del Chromecast en el televisor.

- Abra la aplicación Google Home en su teléfono.
- Toque el ícono «(+) Agregar» y seleccione «Configurar dispositivo».

- Toque «Nuevo dispositivo» y siga las instrucciones en pantalla para configurar su Chromecast con la red Wi-Fi preferida.

¿Tienes una máquina Linux? Aquí se explica cómo usarlo para transmitir audio y videos a su Chromecast y Google Home.
Preguntas frecuentes
¿Hay alguna otra forma de restablecer Chromecast de fábrica?
Sí, también puede restablecer su Chromecast de fábrica desde la aplicación Google Home. Abra la aplicación Google Home y toque su Chromecast. Presiona el ícono de Configuración, luego el ícono de tres puntos en la siguiente pantalla. Seleccione «Restablecimiento de fábrica» en el menú.
¿Necesitas un televisor inteligente con Wi-Fi para Chromecast?
No. Chromecast funcionará en cualquier televisor, siempre que su televisor tenga un puerto HDMI.
¿Puedo usar Chromecast sin Wi-Fi?
Wi-Fi es un requisito obligatorio para Chromecast. Si no tiene Wi-Fi o no funciona, lamentablemente no podrá usar Chromecast.
Todas las capturas de pantalla por Mehvish Mushtaq.


















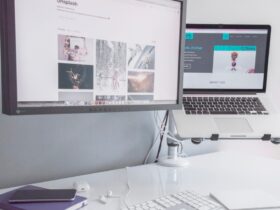
Danos tu opinión