Los micrófonos también conocidos como micro o micro vienen en muchas variedades hoy en día. Generalmente, los auriculares en estos días vienen con un micrófono y capacidades de auriculares. Digamos que usamos solo nuestros auriculares. En tales casos, podemos optar por desactivar nuestro micrófono y ahorrar algo de energía. Además, hay micrófonos independientes disponibles que se pueden conectar a la PC. Generalmente, estos dispositivos se utilizan en llamadas de teleconferencia, etc. para que otros escuchen su sonido. Si un pirata informático se apodera de su micrófono, podría escuchar todas sus conversaciones. Esto puede resultar peligroso. Para mantener su privacidad en tales casos, puede desactivar el micrófono de su sistema.
En este artículo, analicemos 8 formas diferentes de desactivar el micrófono de su sistema.
Método 1: la forma más fácil: desenchúfelo
Si está utilizando un micrófono independiente, la forma más sencilla de desactivarlo es desenchufarlo de su sistema.
Para volver a habilitarlo, vuelva a conectarlo a la PC
Método 2: desde el interruptor de silencio en línea
La mayoría de los micrófonos y auriculares independientes con micrófonos integrados vienen con un interruptor / botón en el cable. Puede presionarlo y apagarlo / silenciar su micrófono para que nadie pueda escucharlo.
Presione el botón nuevamente para habilitarlo nuevamente.
Método 3: desde las propiedades del dispositivo
Paso 1: Presione Windows + r botones juntos desde su teclado para abrir la ventana Ejecutar
Paso 2: en la ventana Ejecutar que se abre, escriba ms-settings: sonido y golpea Entrar
Paso 3: En Configuración -> Ventana de sonido que se abre, debajo Sección de entrada ,
- Desde el menú desplegable Elija su dispositivo de entrada, selecciona tu micrófono
- Haga clic en Propiedades del dispositivo
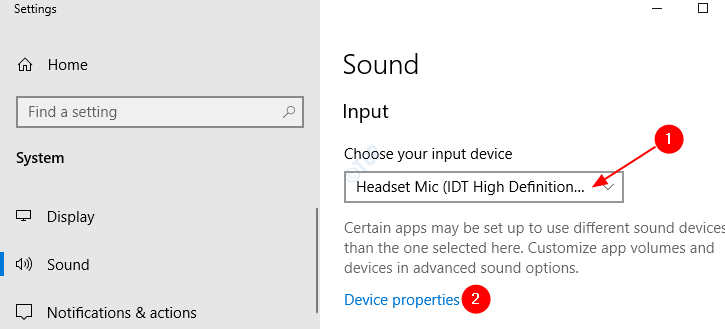
Paso 4: en la ventana de propiedades del dispositivo, garrapata en Inhabilitar

Paso 5: Para Habilitar micrófono de nuevo, Desmarcar en Inhabilitar
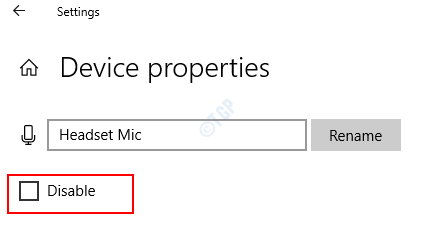
Método 4: desde la configuración del micrófono
Paso 1: Presione Windows + r teclas de su teclado juntas para abrir la ventana Ejecutar
Paso 2: en la ventana Ejecutar que se abre, escriba ms-settings: privacidad-micrófono y golpea Entrar

Paso 3: en la ventana Configuración–> Micrófono que se abre, debajo de El acceso al micrófono para este dispositivo está activado sección, haga clic en Cambio

Paso 4: en la ventana emergente, para desactiva tu micrófono, palanca el botón para apagar(el botón se mostrará en color blanco) debajo Acceso al micrófono para este dispositivo
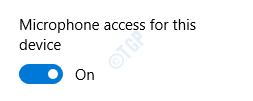
Paso 5: Para Habilita tu micrófono, palanca el botón para encender(el botón se mostrará en azul coclor) Acceso al micrófono para este dispositivo
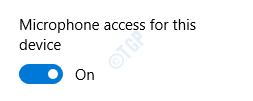
Método 5: desde el panel de control
Paso 1: Presione Windows + r teclas de su teclado al mismo tiempo para abrir la ventana Ejecutar
Paso 2: en la ventana Ejecutar que se abre, escriba controlar los sonidos mmsys.cpl y golpea Entrar

Paso 3: Para Desactiva tu micrófono, En la ventana que aparece,
- Ve a la Grabación lengüeta
- Botón derecho del ratón en tu micrófono desea deshabilitar.
- Escoger Inhabilitar desde el menú contextual
- prensa Aplicar
- Haga clic en Okay
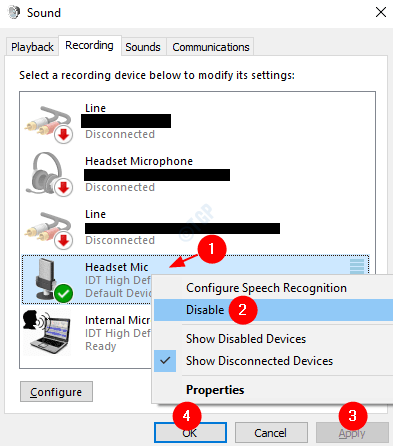
Paso 4: Para Habilita tu micrófono,
- Ve a la Grabación lengüeta
- Botón derecho del ratón en cualquier lugar del área en blanco.
- En el menú contextual, elija Mostrar dispositivos deshabilitados desde el menú contextual
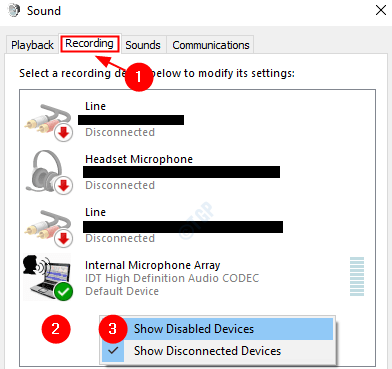
Ahora, puede ver los dispositivos deshabilitados en la ventana. A partir de ese,
- Botón derecho del ratón en tu micrófono que quieres habilitar
- Haga clic en Habilitar del menú
- prensa Aplicar
- Haga clic en Okay

Método 6: desde el Administrador de dispositivos
Paso 1: Presione Windows + r teclas de su teclado juntas para abrir la ventana Ejecutar
Paso 2: en la ventana Ejecutar que se abre, escriba devmgmt.msc y golpea Entrar
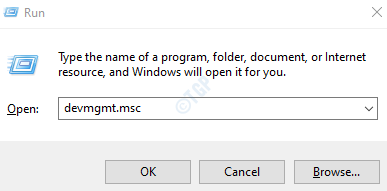
Paso 3: Para Desactiva tu micrófono, En la ventana del administrador de dispositivos que se abre,
- Haga doble clic en Entradas y salidas de audio para expandir y mirar las opciones
- Haz clic derecho en tu micrófono que va a ser discapacitado
- Seleccione Desactivar dispositivo del menú
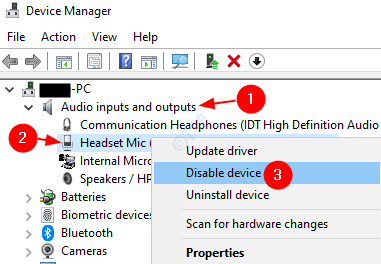
En el cuadro de diálogo de confirmación que aparece, haga clic en si

Paso 4: Para Habilita tu micrófono, Haz lo siguiente:
- Haga doble clic en Entradas y salidas de audio para expandir y mirar las opciones
- Haz clic derecho en tu micrófono que se va a habilitar
- Seleccione Habilitar dispositivo del menú
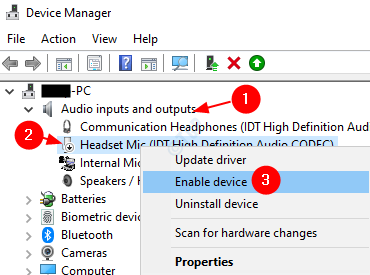
Método 7: desde administrar la configuración de sonido
Paso 1: Presione Windows + r botones juntos desde su teclado y abra la ventana de comando de ejecución
Paso 2: en la ventana Ejecutar que se abre, escriba ms-settings: sonido y golpea Entrar
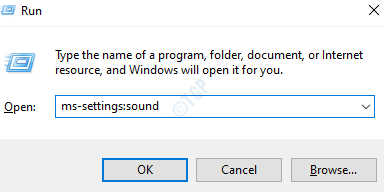
Paso 3: En Configuración -> Ventana de sonido que se abre, haga clic en Administrar dispositivos de sonido

Paso 4: Desplácese hacia abajo y ubique su dispositivo de micrófono.

Paso 5: Haga clic en su dispositivo de micrófono y haga clic en Inhabilitar botón para Desactiva tu micrófono dispositivo.

Paso 6: Para Habilita tu micrófono, Haga clic en Habilitar botón

Método 8: desde el Editor del registro
Pruebe este método si ninguno de los métodos mencionados anteriormente ha funcionado. Los cambios de registro son bastante riesgosos.
NOTA:
- Debe tener derechos de administrador para realizar estos cambios.
- Se recomienda realizar una copia de seguridad del registro antes de continuar. Para realizar una copia de seguridad, en el Editor del registro -> Ir a Archivo -> Exportar -> Guarde su archivo de respaldo.
Paso 1: abre la ventana de ejecución. Mantenga los botones Windows + r desde su teclado al mismo tiempo.
Paso 2: Escriba regedit y presione Okay

Paso 3: En la ventana del Editor, copie y pegue o navegue a la siguiente ubicación,
HKEY_LOCAL_MACHINE SOFTWARE Microsoft Windows CurrentVersion MMDevices Audio Capture

Paso 4: cuando doble clic en la carpeta de captura, vemos que tiene muchas subclaves (subcarpetas) con los GUID. Básicamente, estos números indican los GUID del dispositivo conectado.

Paso 5: Ahora, nuestra tarea es encontrar la subclave (subcarpeta) correspondiente al dispositivo que queremos deshabilitar. Hacemos esto mediante el método de prueba y error.
- Haga doble clic sobre el subclave (subcarpeta) de tu preferencia
- Haga doble clic en Propiedades
- En el panel de la derecha, desplácese hacia abajo y vea si puede encontrar las palabras clave que contienen el nombre y la descripción del dispositivo de su dispositivo. Por ejemplo, en este caso, HDAUDIO, IDT CODEC de audio de alta definición
Repita este proceso hasta que encuentre la descripción y el nombre del dispositivo de micrófono que desea desactivar.
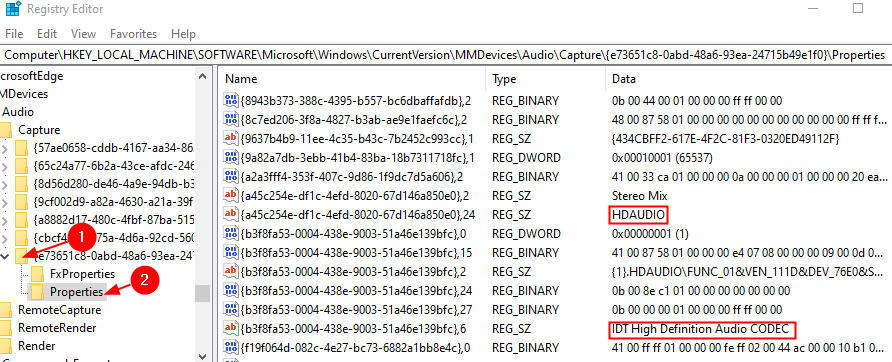
Paso 6: Ahora que ha identificado la subclave para su dispositivo de micrófono,
- Hacer clic en el correspondiente carpeta de subclave
- Haga doble clic en DeviceState Registro DWORD
- Se abre la ventana Editar valor DWORD
- Debajo Datos de valor establecer el valor 10000001 a desactivar el micrófono
- Finalmente, haga clic en Okay

Paso 7: Para Habilita tu micrófono, En la ventana Editar DWORD establecer el valor en 1 y golpea Entrar

Eso es todo. Esperamos que pueda desactivar su micrófono con los métodos anteriores. Háganos saber en los comentarios el método que funcionó para usted.
Esperamos que esto haya sido informativo. Gracias por leer.



















Danos tu opinión